

作者:Adela D. Louie, 最近更新:May 16, 2024
您是否遇到過需要在筆記型電腦上捕捉精確時刻,但不確定過程的情況?不要害怕,因為我們已經為您創建了一份詳盡的指南。本文將引導您完成簡單的過程 如何在三星筆記型電腦上截圖 輕鬆。
螢幕截圖是我們數位基礎中的重要工具,可用於收集有趣的迷因和保存重要資訊等目的。加入我們,我們將簡化流程,同時讓您輕鬆捕捉任何值得出現在螢幕上的時刻!
第 1 部分:在三星筆記型電腦上擷取螢幕截圖的最佳工具二、三星筆記型電腦截圖的常用方法第 3 部分:在三星筆記型電腦上增強截圖功能的技巧第 4 部分。 常見問題解答結論
FoneDog 螢幕錄影機 由於其眾多功能,它是在三星筆記型電腦上截取螢幕截圖的最出色的工具。由於它與筆記型電腦等三星電子設備易於相容,因此可以輕鬆拍攝高品質的螢幕截圖。
為了滿足三星筆記型電腦用戶的獨特要求,FoneDog提供了用戶友好的介面、配置選擇以及豐富的編輯工具,使螢幕截圖變得輕而易舉。 hp laotop 上的螢幕截圖.
免費下載
前往Windows
免費下載
對於普通 Mac
免費下載
對於 M1、M2、M3
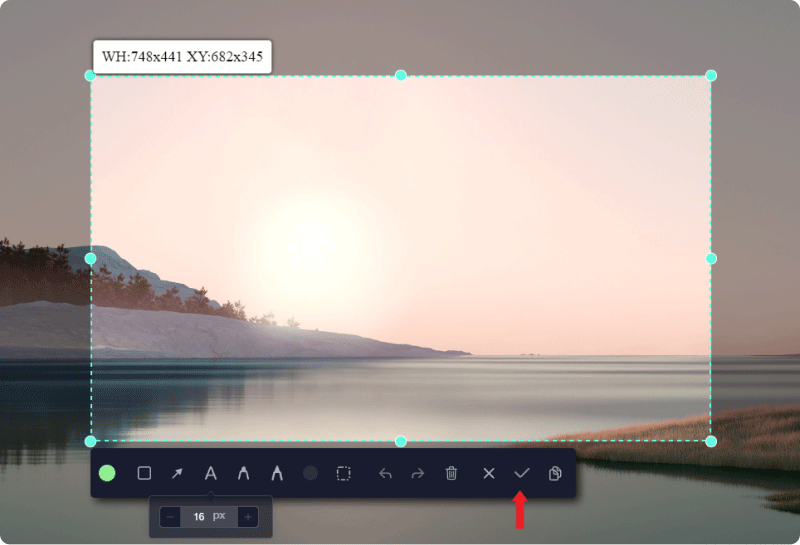
擷取螢幕截圖是一項基本能力,對於專業和個人目的都至關重要。然而,許多人不知道如何在運行不同版本 Windows 的三星筆記型電腦設備上執行此操作。在這裡,了解如何在三星筆記型電腦上截圖以有效捕捉任何必要的視覺效果的最佳方法。現在就開始吧!
最簡單、最快的方法是利用預先配置的 Windows 組合鍵。 Windows 已經指定了用於擷取螢幕截圖的特定按鍵。事實上,為了您的方便,以下將概述其中的一些快捷方式。
該鍵通常位於鍵盤的右上角。找到它很簡單,因為它被標記為“PrtScn則”,Print Screen 的簡寫。
Ctrl+V” 鍵。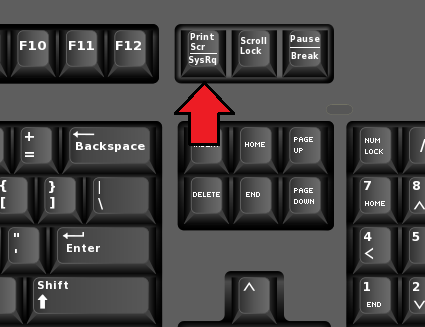
另一種方法是同時按 Control 和 Print Screen 鍵。這會提示 Windows 捕捉整個螢幕,鏡像之前的方法。隨後,將擷取的影像貼到裝置上的影像編輯應用程式中。選擇畫圖很方便,因為它通常適用於所有 Windows 版本。
貼上圖像後,保存它很簡單。只需點擊儲存選項即可將其儲存在首選位置。將其保存在圖片資料夾中,甚至可能保存在裝置儲存中的任何其他目錄中。
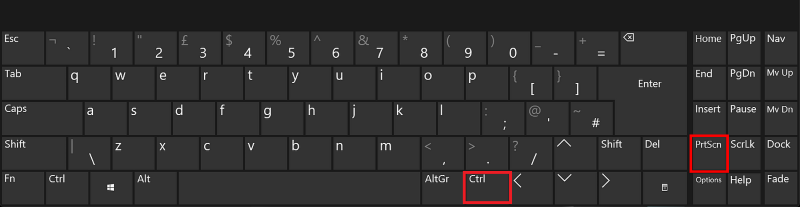
這種在三星筆記型電腦上捕捉螢幕的方法需要同時按下 Windows 和 Print Screen 鍵。此操作擷取螢幕的指定部分。此後,在擷取影像時螢幕會暫時變黑。您也可以使用此方法 ThinkPad 桌面上的螢幕截圖.
與前面的方法一樣,必須打開“畫圖”才能顯示捕獲的圖像。重複此過程並照常儲存影像。
若要尋找使用 Windows + Print Screen 組合擷取的影像,請導覽至「圖片」甚至「螢幕截圖」目錄。如果需要,將影像重新定位到不同的資料夾。
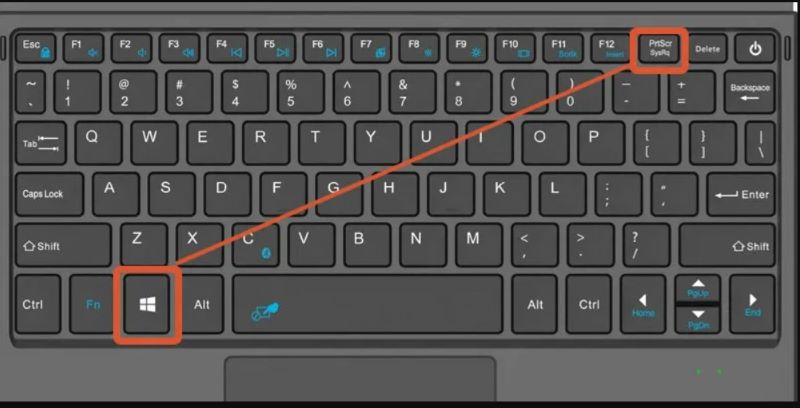
要利用此技術,只需同時按下 Alt 和 Print Screen 按鈕即可。此操作指示 Windows 專門擷取目前活動的螢幕。如果開啟多個窗口,則僅捕獲目前所選選項卡的內容。隨後,再次打開“畫圖”,貼上捕獲的圖像並將其保存在首選目錄中。
考慮進行螢幕擷取的另一種方法是利用 遊戲吧。現代版本的 Windows 中存在此功能,為遊戲玩家提供了記錄遊戲會話的便利選項。
按Windows鍵和G鍵將提示出現使用者友善的介面。要捕獲螢幕,只需選擇“捕獲”選項即可。隨後,所有螢幕截圖和影片都將儲存在「圖片」或「影片」目錄中。

無需額外安裝即可啟動它。截圖工具已預先安裝,只需在「開始」功能表中搜尋並執行以下步驟:
Windows+S”快捷鍵找到“截圖工具”。如果作業系統是早期的 Windows 版本,只需存取名為 Snip and Sketch 的實用程式即可。它的功能與截圖工具類似,但擁有較舊的使用者介面。這是使用它的指南:
以下是一些增強三星筆記型電腦螢幕截圖捕捉效果的技巧:
是的,可以使用鍵盤快捷鍵從三星筆記型電腦上擷取螢幕截圖。擷取的螢幕截圖將儲存到剪貼簿。
絕對不,三星筆記型電腦本身不支援安排自動螢幕截圖。但是,您可以探索提供此功能的第三方軟體解決方案。搜尋可靠的螢幕截圖工具,甚至是與 Windows(三星筆記型電腦設備上使用的主要作業系統)相容的自動化解決方案。
當然,可以修改三星筆記型電腦螢幕截圖的預設儲存位置。通常,您可以透過存取螢幕截圖實用程式的設定選項或作業系統設定來實現此目的。尋找與「儲存位置」或「儲存」相關的選項,您可以在其中指定用於儲存螢幕截圖的新目錄或資料夾。
三星筆記型電腦通常具有三星的獨家軟體包,其中包括“三星設定”應用程式。儘管它的主要重點是系統設置,但它可能提供一些基本的快照功能,例如捕獲指定區域或視窗。然而,當涉及到更複雜的操作時,使用者經常依賴外部應用程式。
人們也讀如何在 Gateway 筆記型電腦上截圖 [快速指南]快速指南:如何在戴爾筆記型電腦或桌上型電腦上進行螢幕截圖
總之,知道 如何在三星筆記型電腦上截圖 簡單高效。利用內建工具(如截圖工具)或探索應用程式(如 FoneDog 螢幕錄影機 以獲得附加功能。掌握鍵盤快捷鍵,自訂設定以方便使用,並且不要忘記探索用於增強螢幕截圖的編輯選項。借助這些工具和技術,用戶可以輕鬆捕獲和管理螢幕截圖以滿足他們的需求。
發表評論
留言
熱門文章
/
有趣無聊
/
簡單難
謝謝! 這是您的選擇:
Excellent
評分: 4.8 / 5 (基於 84 個評論)