

作者:Adela D. Louie, 最近更新:May 21, 2024
為了吸引穩定的觀眾,直播的品質必須達到最高標準。這 OBS錄製設定 對於實現高品質影像、清晰音訊和身臨其境的觀看體驗至關重要。無論您是經驗豐富的主播,還是在使用 OBS 時改進錄音設置 OBS螢幕錄影機,掌握它們可以增強您的鏡頭並留下持久的影響。
本文將詳細分析用於錄製的最佳 OBS 設置,使您能夠增強設置並始終實現完美的串流媒體效能。讓我們來談談提高您的廣播技巧和視訊的過程!
一、概述:什麼是OBS錄製設定?第 2 部分:高品質螢幕錄製中 OBS 的最佳替代方案第 3 部分. 最佳 OBS 錄製設置四、如何優化OBS錄製第 5 部分:設定最佳 OBS 錄製設定的提示第 6 部分. 常見問題解答結論
OBS 具有用於編碼視訊和音訊以及應用場景轉換和濾鏡的複雜功能。若要調整錄製設置,使用者可以選擇修改 OBS,以優化錄製以獲得更高的品質或減小檔案大小。
典型的選項包括選擇錄製格式以及選擇用於視訊縮減的編解碼器。用戶可以更改速度和品質設定以獲得最佳影片品質和檔案大小。還可以調整幀速率和分辨率,以匹配內容的預期用途和平台要求。
FoneDog 螢幕錄影機 是 OBS 的優質螢幕錄製的最佳替代品。它提供了直覺的介面和簡單的設置,適合初學者使用。 FoneDog提供高品質的視訊和音訊擷取以及可自訂的設置,包括多種錄製模式和編輯工具。其輕巧的設計確保了流暢的性能,並且該軟體支援多種輸出格式以實現多種相容性。
免費下載
Windows適用
免費下載
適用於普通 Mac
免費下載
適用於 M1/M2/M3

調整 OBS 配置以符合內容的類型和目標至關重要。這樣做可以保證為觀眾提供最佳的觀看體驗,同時節省系統資源和頻寬。讓我們深入研究適合不同典型場景的理想和建議的 OBS 錄製設定。
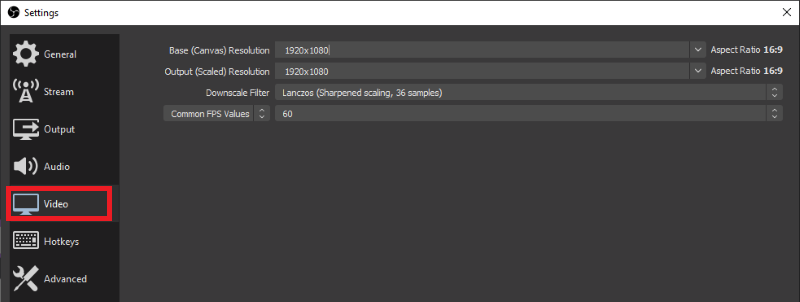
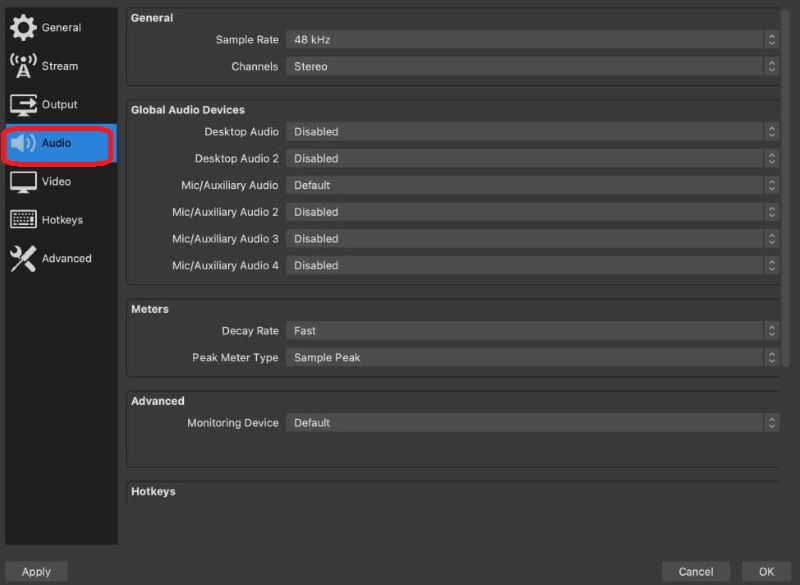
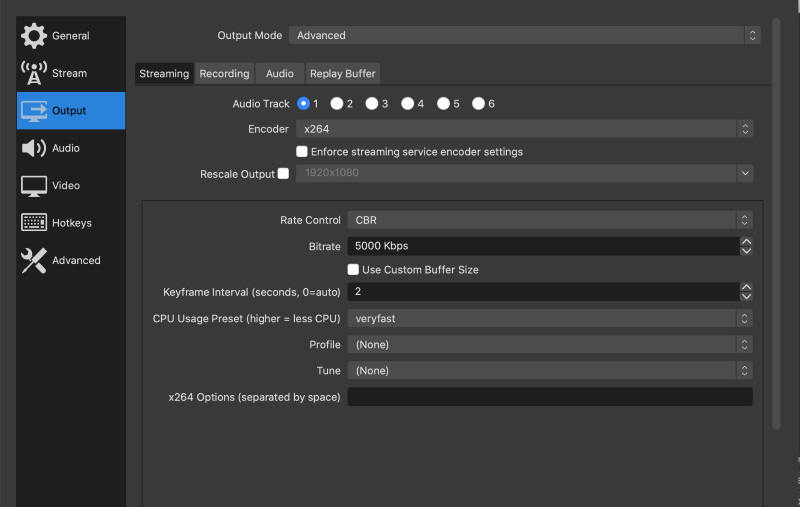
是否 OBS 捕捉遊戲時顯示黑屏?請閱讀另一篇文章來解決該問題。
要捕獲遊戲玩法,請導航至選項“來源”並點擊“+”號,然後選擇“遊戲捕獲”。這確實允許選擇是否記錄整個螢幕或特定遊戲視窗的螢幕。如果錄製特定窗口,請確保基本解析度與遊戲解析度一致。另外,請檢查音訊設置,尤其是在使用外部麥克風進行語音旁白時。
調整以下設定以獲得最佳遊戲錄製效果:
嘗試設定:調整不同的錄製選項以在品質和電腦效能之間找到適當的平衡。
監控系統資源:使用監控工具在錄製過程中追蹤電腦的 CPU、GPU 和記憶體使用情況。這確保了平穩運行。
音訊設定調整:修改音訊設定以獲得更清晰的錄音。選擇更大的取樣率(範圍為 44.1kHz 至 48kHz)以及 128kbps 或更高的位元率,以增強聲音品質。
隨時了解 OBS:始終使用最新版本的 OBS Studio,以從新功能和修復中受益。
更新 GPU 驅動程式:確保您的顯示卡驅動程式是最新的,尤其是在使用硬體編碼器時,以獲得最佳效能。
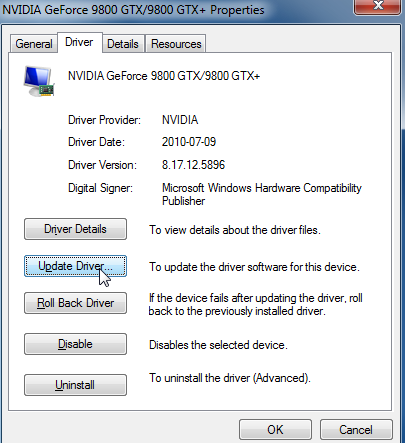
分析測試錄音:仔細檢查測試錄音以評估音訊和視訊品質。
進行增量調整:利用測試記錄中的見解逐步調整設定以獲得最佳結果。
若要修復像素化的 OBS 錄製,請提高設定中的視訊位元率或解析度。選擇更高品質的編碼器預設並確保您的來源視訊品質較高。
對於在 OBS 中進行錄製,可變位元速率 (VBR) 通常可以以較小的檔案大小提供更好的質量,使其成為首選。然而,恆定位元率 (CBR) 可提供更可預測的結果,並且與編輯軟體的兼容性更好。根據您的需求進行選擇。
為了防止 OBS 中的錄製延遲,請降低解析度、位元率或幀率。確保您的系統符合 OBS 的要求並保持軟體和驅動程式更新。使用硬體編碼提高效率,並關閉不必要的後台應用程式。
人們也讀洞察指南:OBS將錄音保存在哪裡?13個解決方案!如何解決「OBS 錄製卡頓」(2024)
總之, OBS錄製設定 提供豐富的客製化選項來實現如此高品質的視頻,同時平衡性能。透過嘗試不同的設定以及監控系統資源,使用者可以根據自己的需求優化設定。持續監控以及根據測試記錄調整設定可確保最佳結果。祝你有美好的一天高清錄製!
發表評論
留言
熱門文章
/
有趣無聊
/
簡單難
謝謝! 這是您的選擇:
Excellent
評分: 4.8 / 5 (基於 61 個評論)