

作者:Adela D. Louie, 最近更新:May 24, 2024
您準備好將您的內容輸出提升到更高標準了嗎?介紹 OBS錄音機 ,神奇的錄音助手!這篇文章分享你想知道的一切 OBS記錄。如果您是想要吸引觀眾的主播、遊戲玩家或內容開發人員,OBS 可以提供必要的工具來幫助您脫穎而出。
第 1 部分. 概述:什麼是 OBS 錄製及其優缺點?二、OBS錄音的2種方法第 3 部分:桌面 OBS 螢幕錄製的最佳替代方案四、OBS錄製常見問題結論
OBS錄音應用 是一個專為錄音目的而設計的免費程式。它的功能包括從螢幕上捕捉靜態影像,以及從顯示器上記錄視覺效果。
由於其能力 捕捉螢幕錄影 OBS 包括系統甚至外部音頻,是許多尋求記錄網路研討會和類似線上演示以供將來參考的個人的首選。儘管由於其免費的性質而對經驗豐富的影片創作者很有吸引力,但該軟體對缺乏經驗的用戶提出了相當大的學習挑戰。
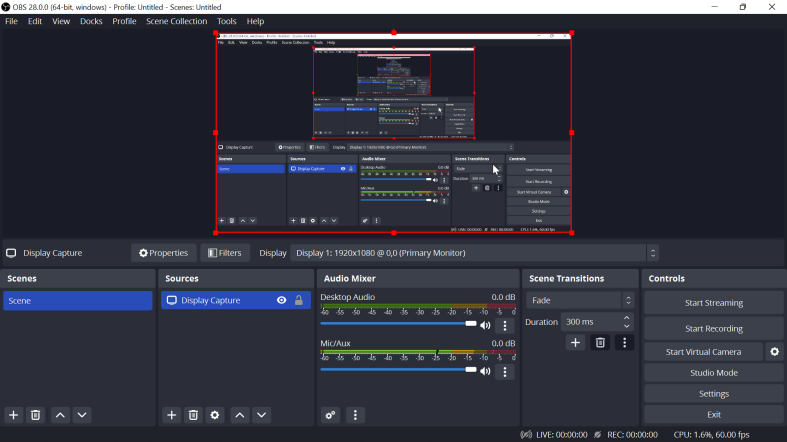
OBS Studio 提供的視覺和聽覺卓越效果令人滿意。錄製功能可擴展至高達 1080p 的分辨率,滿足許多主播的需求。在聽覺表現方面,雖然預設設定並不是最佳,但在設定中將音訊位元率調整為 320 可以增強音訊品質。
本節我們將提供兩種使用OBS錄音室進行錄音或錄影的方法。要了解有關步驟的更多信息,請繼續以下操作:
在 Windows 和 MacOS 上使用 OBS Studio 進行螢幕擷取非常簡單。以下是開始的基本步驟:
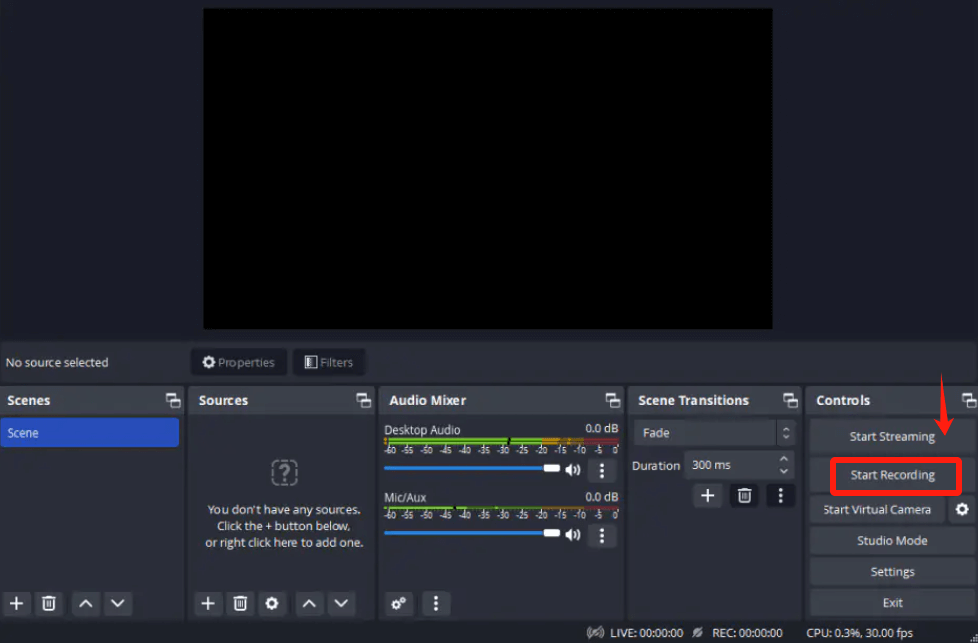
透過將智慧型手機集成為網路攝影機,利用 OBS Studio 進行行動螢幕錄製。這是一個改進的方法:
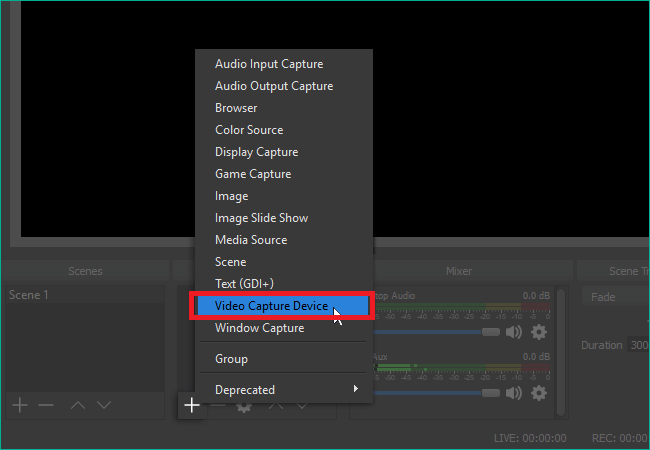
此方法可以捕捉手機的相機來源,適用於視訊部落格、教程,甚至在應用程式演示中。請記住,它會記錄相機可見的所有內容,因此需要進行強調您想要的內容的設定。
FoneDog 螢幕錄影機 成為桌面螢幕錄製的首選替代方案。其用戶友好的介面和強大的功能使其脫穎而出。借助 FoneDog,用戶可以輕鬆地從桌面活動中捕獲高品質的視訊和音訊。
該軟體提供可自訂的錄製選項,包括全螢幕擷取和系統音訊錄製。其多功能性和可靠性使其成為任何尋求無縫螢幕錄製體驗的人的首選。
免費下載
前往Windows
免費下載
對於普通 Mac
免費下載
對於 M1、M2、M3

是的,OBS Studio 提供令人滿意的錄製質量,支援高達 1080p 的視訊分辨率,並提供透過調整位元率設定來增強音訊品質的選項。
是的,OBS Studio 是真正免費的。它是一款可供免費下載的開源軟體,為用戶提供跨各種平台的強大錄製和串流功能,無需任何訂閱費用。
不會,OBS錄製對錄音沒有時間限制。儘管如此,較長的錄音會消耗更多的儲存空間,可能會導致電腦的容量緊張。對於長時間錄製,請考慮將影片儲存在雲端或外部硬碟上。
事實上,取得 OBS 錄音軟體是安全的,沒有任何病毒或惡意軟體。其開源性質允許對原始程式碼進行審查,確保不存在惡意元素。此外,更新經過貢獻開發人員的徹底審查,增強了安全性。
人們也讀[9 種方法] 如何修復 OBS 遊戲捕捉黑屏錯誤洞察指南:OBS將錄音保存在哪裡?
總之,OBS Studio 作為一款多功能且強大的錄製和串流內容工具脫穎而出。雖然它對於初學者來說可能有一定的學習曲線,但其強大的功能和社群支援確保了有益的體驗。總的來說,如果 OBS記錄 不適合你可以嘗試 FoneDog 螢幕錄影機 適合那些尋求專業級錄音和串流媒體功能的人。
發表評論
留言
熱門文章
/
有趣無聊
/
簡單難
謝謝! 這是您的選擇:
Excellent
評分: 4.7 / 5 (基於 89 個評論)