

作者:Adela D. Louie, 最近更新:July 11, 2024
曾經想過如何毫不費力地 捕捉你的螢幕動作 並製作引人注目的影片?深入研究這本專為截圖影片而設計的有效指南。無論您是內容創作者、旨在吸引學生的教育者,還是尋求有影響力的溝通工具的專業人士,本文都是您的首選資源。
我們將逐步引導您完成 如何錄製截圖影片 以及製作完美截圖影片的最佳工具。準備好準確和技巧提升您的簡報、教學和線上內容。
第 1 部分:什麼是截圖影片?第 2 部分:如何在 Windows 或 Mac 上錄製 Sreencast第 3 部分. 錄製截圖影片的常用方法第 4 部分:Recordind Screencast 的重要性結論
截圖影片是電腦或行動裝置螢幕的數位錄製,通常伴隨著音訊旁白,用於示範流程、解釋概念或展示教學。它允許查看者查看並了解如何執行特定任務或瀏覽軟體、網站或應用程式。截圖影片通常用於各種目的,包括:
截圖影片是一種有效的視覺傳達方式,並提供逐步指導,透過直觀地演示螢幕上的每個操作,使複雜的任務更容易理解。
FoneDog 螢幕錄影機 是一款多功能且用戶友好的工具,旨在輕鬆捕捉您的螢幕活動,使其成為錄製高品質截圖影片的絕佳方法。該軟體以其簡單性和全面的功能而脫穎而出,非常適合各種錄製需求,包括教程、遊戲、演示等。
免費下載
前往Windows
免費下載
對於普通 Mac
免費下載
對於 M1、M2、M3

以下是有關如何錄製截圖影片的步驟或一般步驟,請查看以下內容:
在開始錄製之前,請規劃好您想要在截圖影片中示範或呈現的內容。整理你的想法,決定內容流程,並準備任何必要的材料。
選擇合適的 錄音軟件 或用於截圖影片的工具。一些流行的選項包括 OBS Studio、Camtasia、QuickTime(適用於 Mac)、Xbox Game Bar(Windows)或其他專門的螢幕錄製軟體。
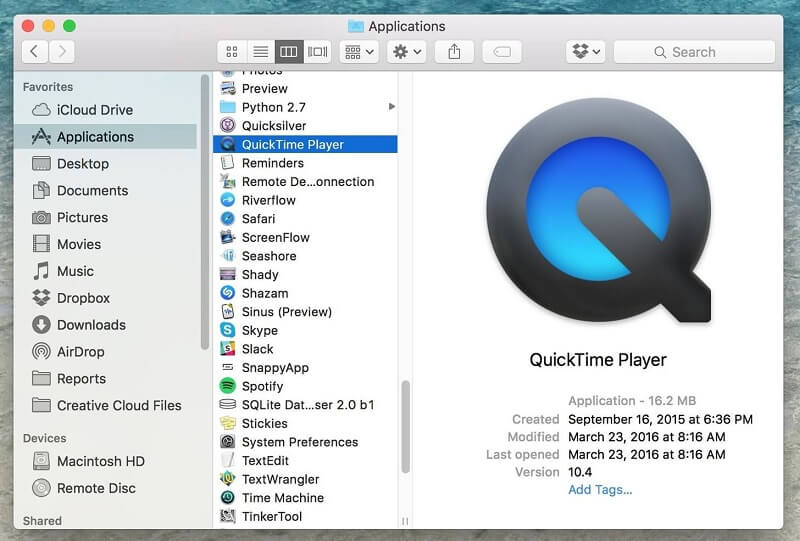
確保您的螢幕井然有序且不受干擾。關閉錄製期間不會使用的不必要的程式或視窗。如果您打算包含語音旁白,請確保麥克風和音訊設定配置正確。
在您選擇的軟體中,根據您的喜好調整設定:

配置完成後,開始錄製:
有些軟體允許在錄製過程中進行即時註釋、文字、突出顯示或疊加。如果需要強調特定點或添加解釋,請使用這些功能。
當您完成所需內容的錄製後:
將錄製的截圖影片以您喜歡的格式(MP4、AVI 等)儲存在電腦上的位置。確保正確命名檔案以便於識別。
如有必要,請使用影片編輯軟體來修剪開頭或結尾、添加開頭/結尾、包含過渡或進行其他增強功能以提高截圖影片的品質。
一旦您對截圖影片感到滿意,請將其分享到您想要的平台(YouTube、Vimeo、您的網站或任何其他平台),以覆蓋您的目標受眾。
這些步驟將幫助您創建高品質的截圖視頻,無論是用於教育目的、教程、演示還是您希望分享的任何其他內容。根據您選擇的錄製工具中可用的軟體和特定功能調整這些步驟。
錄製截圖影片有多個領域和行業的重要用途:
錄製截圖影片的重要性在於它們能夠直觀地演示流程、闡明複雜的概念、促進學習並簡化各個部門之間的溝通,最終提高理解和生產力。
人們也讀16 個最佳 Mac 音訊錄製軟體 (2024)11 個適用於 Mac 的最佳視訊捕捉軟體 (2024)
事實上,截圖影片是一種寶貴的工具,可以促進各個領域的交流、教育和生產力的加強。它能夠直觀地展示流程並簡化複雜的概念,使其不可或缺。擁抱持續改善的潛力 錄製截圖影片 努力並確實完善您的技術,探索新的軟體功能,並聽取觀眾的回饋。
發表評論
留言
熱門文章
/
有趣無聊
/
簡單難
謝謝! 這是您的選擇:
Excellent
評分: 4.5 / 5 (基於 102 個評論)