

作者:Adela D. Louie, 最近更新:January 15, 2024
有沒有想過如何輕鬆捕捉原始音訊或創造迷人的畫外音?別再看了。我們的指南深入探討了在 Windows 10 上錄製音訊的藝術,旨在為新手和精通技術的用戶提供協助。
無論您是一位嶄露頭角的播客、音樂家,還是只是熱衷於透過音訊保存記憶的人,這個初學者的演練都將引導您了解如何使用工具、設定和專家步驟 錄製音訊 Windows 10。準備好提升您的音訊遊戲水平,我們將揭開 Windows 10 系統上無縫音訊錄製背後的秘密。
第 1 部分:在 Windows 10 上錄製音訊的最佳方式 – FoneDog 螢幕錄影機第 2 部分:有關如何錄製 Windows 10 音訊的各種方法結論
FoneDog 螢幕錄影機 作為 Windows 10 上音訊錄製的首要解決方案,它脫穎而出,提供無縫且用戶友好的體驗。這種多功能工具提供了一種從各種來源捕獲音訊的有效方法,確保滿足不同需求的高品質錄音。
免費下載
Windows適用
免費下載
適用於普通 Mac
免費下載
適用於 M1/M2/M3
以下是使用此功能的步驟 以電腦為基礎的錄音機 至 錄製音訊 Windows 10:
1.訪問FoneDog官方網站並下載Screen Recorder應用程式。請依照安裝說明在 Windows 10 系統上設定。
2. 安裝後開啟應用程式。您會發現一個帶有多個錄製選項的直覺式介面。選擇 “錄音機” 應用程式內可用的錄製模式中的模式。
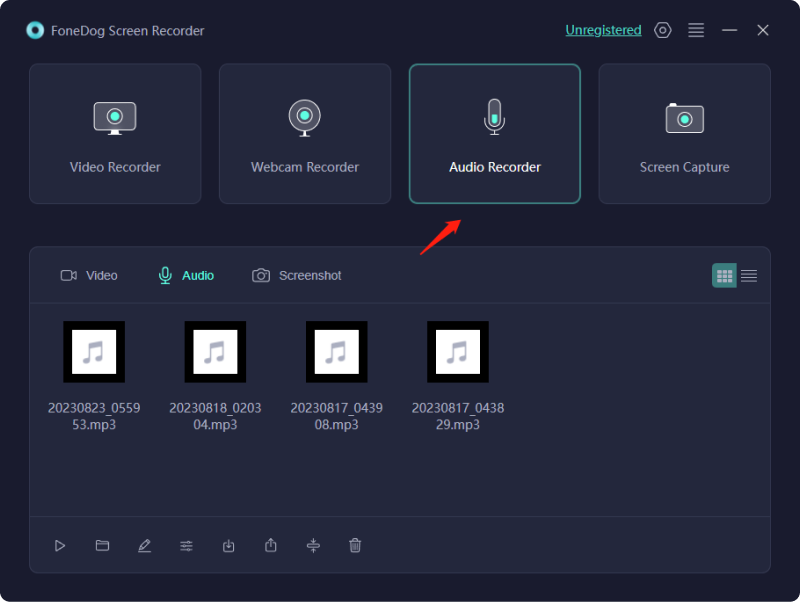
3. 錄音前,依照您的喜好調整音訊設定。您可以選擇輸入來源、調整音量並選擇所需的音訊格式。
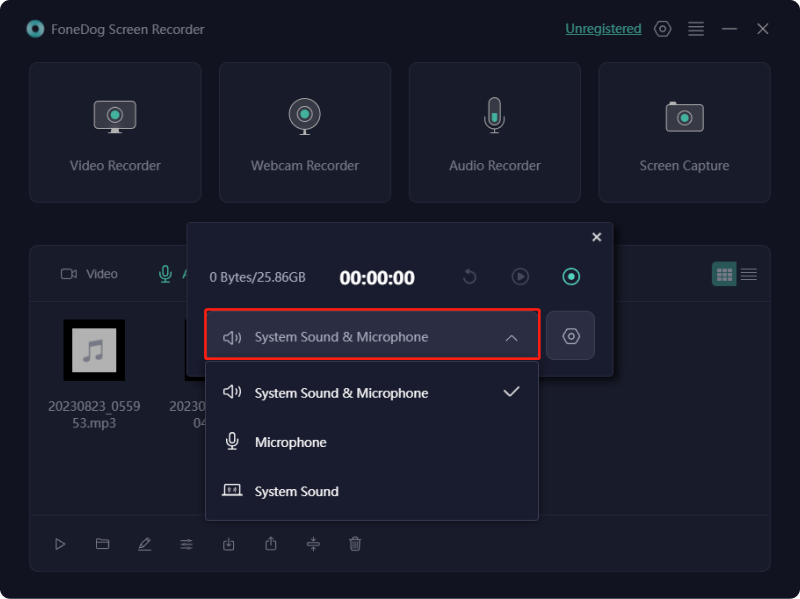
4。 點擊 “記錄” 按鈕啟動錄音過程。 FoneDog Screen Recorder將開始從所選來源擷取音訊。

5. 捕捉所需的音訊後,按一下 “停止” 按鈕結束錄音。 FoneDog Screen Recorder將提示您為錄製的音訊指定儲存位置和檔案格式。 FoneDog Screen Recorder允許進行錄製後播放。您可以查看錄製的音訊並根據需要執行基本編輯,例如修剪或調整音訊的部分。
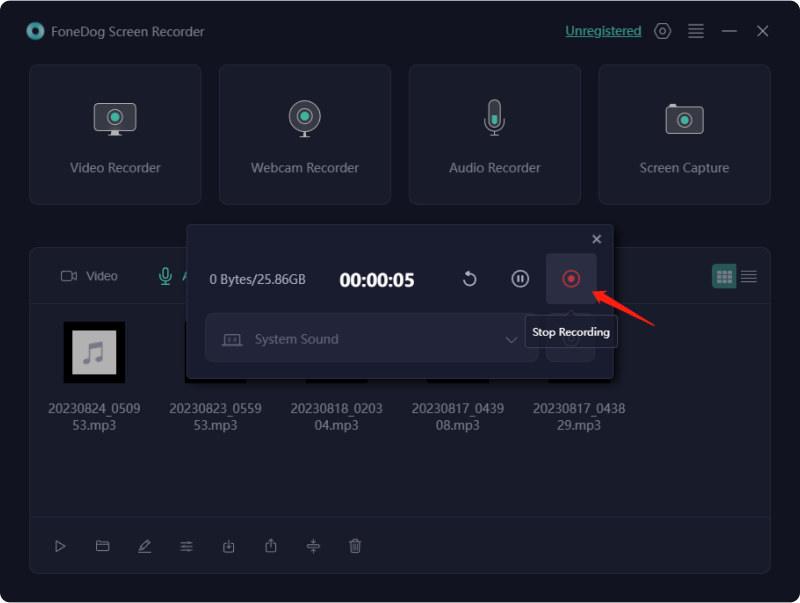
6. 將錄製的音訊檔案儲存到 Windows 10 系統上您的首選位置。從那裡,您可以輕鬆地與其他人共享它或將其用於您的預期目的。

FoneDog Screen Recorder簡化了Windows 10上的音訊錄製過程,提供了一套全面的功能和直覺的介面,可以最輕鬆和高品質地捕捉音訊。
在許多情況下,可能會出現提示需要在 Windows 10 PC 上捕獲內部音訊作為日常工作的一部分。實例可能包括錄製講座、討論、訪談或從網站提取音訊。並非所有錄音軟體都提供相同的功能;因此,我們重點關注滿足基本和複雜要求的選項。
無論您偏好簡單性還是尋求對輸入和修改的廣泛控制,這兩種選擇都足夠了。此外,這兩種選擇都是完全免費使用的,確保無需任何費用即可訪問。以下是如何在 Windows 10 上錄製音訊的方法:
Windows 10 軟體包配備了免費的 Windows 錄音機應用程式。如果它不容易獲得,請從以下位置手動訪問它: 微軟App Store 是一個選項。該應用程式為講座、討論、訪談等提供快速且有效率的錄音功能。
這款音訊擷取工具的獨特之處在於它天生就存在於您的 Windows 裝置上,無需單獨下載或安裝,從而節省大量時間。本指導手冊示範了在 Windows 10 上擷取電腦音訊的簡單方法。只需遵循以下步驟:
Audacity 是一款免費、用戶友好的多軌音訊編輯和擷取工具,由志工團隊製作。它可以透過麥克風或混音器進行即時音訊捕獲,並對來自不同媒體來源的錄音進行完全數位化。錄音後,透過剪下、複製、貼上和刪除等功能輕鬆修改音訊。
最重要的是,它支援以各種文件格式匯出錄音,允許同時建立多個文件。當在需要不同格式的不同平台上共享錄音時,這種多功能性被證明是非常寶貴的。若要在 Windows 10 中啟動錄音,請遵循下列步驟:
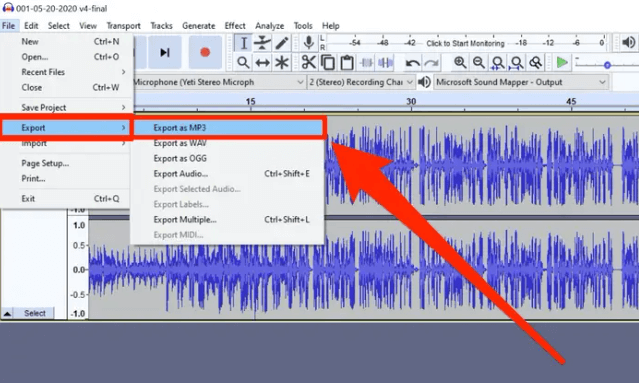
微軟的內建應用程式 Xbox Game Bar 與 Windows 10 和 Windows 11 系統無縫整合。最初是為遊戲愛好者量身定制的 捕捉遊戲玩法,這款多功能工具擴展了其實用性,可以輕鬆記錄任何螢幕上的活動。要啟動此程序:

所有螢幕截圖都會自動以 MP4 檔案形式儲存在筆記型電腦「影片」部分的「Captures」資料夾中,這確實簡化了存取和管理。
Stream 應用程式是 Microsoft 365 軟體包中現在包含的眾多工具之一,與 PowerPoint、Word 和 Excel 等傳統 Windows 必需品並存。
其主要目標是簡化 Microsoft 裝置上的影片建立流程,作為擷取螢幕錄製的有效工具,完全適合 微軟365 用戶。以下是如何使用 Stream 應用程式擷取 Windows 10 畫面的指南:
人們也讀5 年 2024 款最佳 iPhone 錄音機最佳且推薦的線上錄音機 [2024 年指南]
總而言之,FoneDog Screen Recorder是一款一流的工具 錄製音訊 Windows 10,提供用於無縫捕獲的直覺功能。從選擇源到微調設置,它簡化了整個過程。我們確實鼓勵讀者深入研究、嘗試各種來源,並透過 Windows 10 上的音訊錄製來釋放他們的創造力。祝錄音愉快!
發表評論
留言
熱門文章
/
有趣無聊
/
簡單難
謝謝! 這是您的選擇:
Excellent
評分: 4.8 / 5 (基於 64 個評論)