

作者:Adela D. Louie, 最近更新:March 13, 2024
您準備好捕捉那些永恆的時刻或製作引人入勝的內容了嗎?無需再尋找了!這篇文章將揭示如何 錄影網路攝影機 Windows 10,將您的電腦轉變為高效的說故事工具。如果您是虛擬會議專家或只是對保存記憶感興趣,我們可以滿足您所需的一切。
探索一套簡單的說明、強烈推薦的設備和專業建議,以確保您的錄音品質。抓住機會加入我們的行列,解鎖您的 Windows 10 智慧型手機的全部功能,增強您的網路攝影機體驗!尋找 最適合您的 Windows 電腦的錄音機!
第 1 部分. 如何錄製 Windows 5 網路攝影機的 10 種常見方法第2部分。在Windows 10/11上錄製網路攝影機的必備工具 - FoneDog Screen Recorder第 3 部分. 在 Windows 上擷取網路攝影機的常見問題解答結論
在下面的部分中,我們將為您提供五種不同的方法來捕獲視頻,例如在運行的計算機上使用網絡攝像頭設備 窗戶10. 在下面查看它們:
要以最直接的方式記錄網路攝影機鏡頭,可以使用 Windows 內建的相機應用程式。此功能已預先安裝在您的 Windows 個人電腦上,只要您連接任何相機即可使用。若要在您的 PC 上開始網路攝影機視訊錄製,請按照下列步驟操作:
Window 和 S 鍵,然後輸入術語“相機".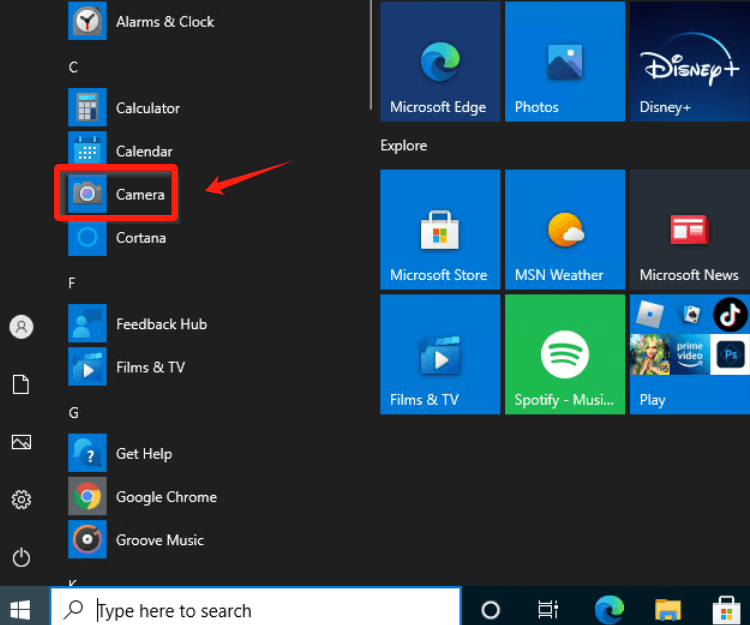
儘管相機應用程式為快速、簡單的網路攝影機錄製提供了方便的選項,但需要對擷取進行更多控制的用戶可能會選擇使用專門的螢幕錄製軟體。
如果您希望避免安裝離線應用程式,請選擇 線上網路攝影機錄影機。有許多基於網路的工具可以使用網路攝影機進行錄製,在本例中我們將重點放在 Webcamera.io。
這種基於互聯網的解決方案使您能夠直接從瀏覽器捕獲影片和拍照。完成錄製後,您可以輕鬆地將文件匯出到您的計算機, 谷歌驅動器,或 Dropbox。
Xbox Game Bar 整合到 Windows 10 中,擁有原生錄影工具。在與 Windows 10 相容的筆記型電腦上選擇這種內建錄製功能是螢幕擷取的主要方法。由於它是預先安裝的程序,因此可以減輕對資料隱私的擔憂,從而確保安全捕獲高品質的螢幕錄製內容。
Windows 徽標鍵與 Alt 關鍵和 R 鍵。Windows 徽標鍵與字母結合 G.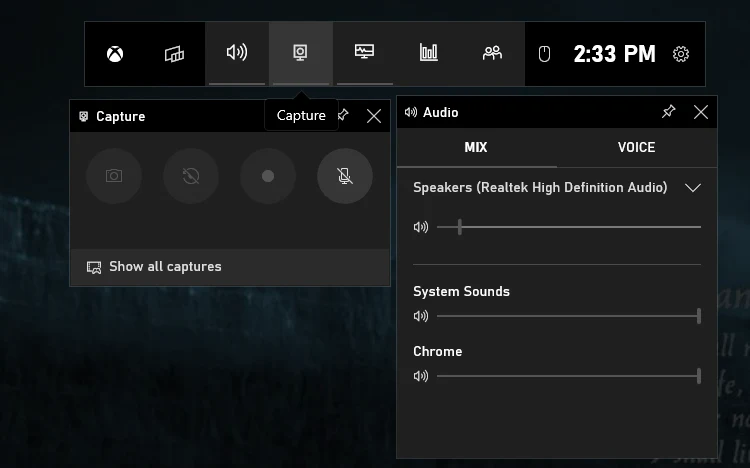
微軟最近推出了 Clipchamp,這是對其產品系列的創新改進。該程式充當視訊製作器和螢幕錄影機,並且預設包含在 Windows 11 中。 Windows 10 使用者可以從 Microsoft Store 取得它。
它的魅力在於現代而時尚的介面,以及有價值的編輯和錄製功能。要獲取錄製的網路攝影機視頻,請按照以下步驟利用其攝影機擷取功能:
OBS Studios 是一個在串流媒體、視訊內容創作者、會議組織者和從事各種視訊相關任務的個人中廣泛使用的平台。值得注意的是,它是 Windows 10 和 Windows 11 最受歡迎的免費網路攝影機錄製軟體選項之一。
它提供卓越的靈活性,允許無縫管理多個攝影機和不同的視訊來源。以下是啟動網路攝影機錄製的逐步指南:
FoneDog 螢幕錄影機 似乎是在 Windows 10 或 Window 11 上捕獲網絡攝像頭鏡頭的必備應用程序,提供流暢、簡單的界面。該多功能程式超越了傳統的螢幕錄製功能,提供了一個綜合平台,可以透過各種高級功能輕鬆捕捉網路攝影機鏡頭。
免費下載
前往Windows
免費下載
對於普通 Mac
免費下載
對於 M1、M2、M3
要在 Windows 10 上使用 FoneDog Screen Recorder 從相機捕獲視頻,請遵循以下說明:
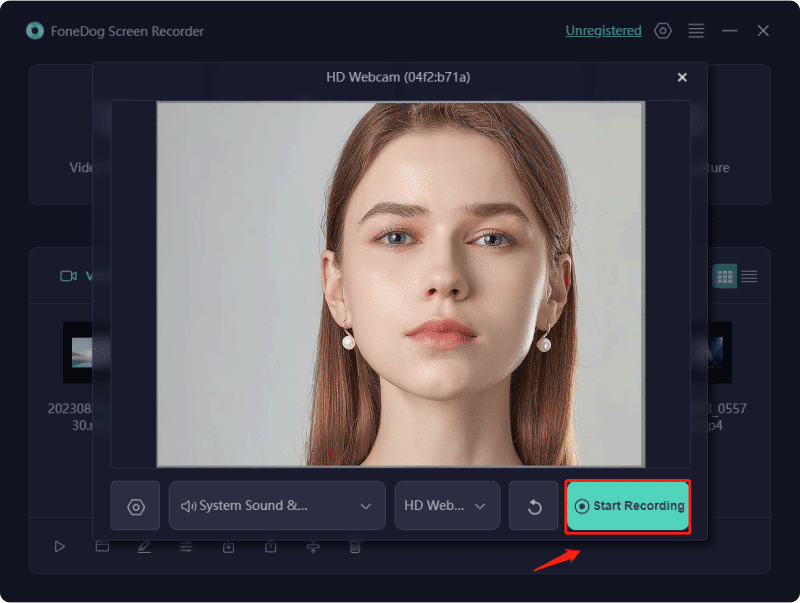
總結一下,要精通 Windows 10 上的網路攝影機錄製 提升藝術表達和人際互動。無論是出於內容生產的目的,還是為了保存記憶的目的,諸如此類的工具的利用 FoneDog 螢幕錄影機 簡化流程。透過提供直覺的介面和強大的功能,利用相機的全部功能變得越來越方便。立即增強您的數位敘事技能!
發表評論
留言
熱門文章
/
有趣無聊
/
簡單難
謝謝! 這是您的選擇:
Excellent
評分: 4.6 / 5 (基於 74 個評論)