

作者:Adela D. Louie, 最近更新:February 21, 2024
您是否曾希望能夠輕鬆捕捉螢幕上的魔力?別再看了!這篇文章告訴你關於 最好的免費螢幕錄製程序 專為 Windows 使用者設計。無論您是製作教學的專業人士還是炫耀史詩般時光的遊戲玩家,我們都可以為您提供幫助。
尋找有關如何操作的逐步說明 免費的 Windows 螢幕錄製、內部提示以及有關最佳軟體的建議,使您可以輕鬆記錄、編輯和分享螢幕上的內容。告別昂貴的軟體,迎接魅力十足的螢幕捕捉。現在是時候加強你的螢幕錄製遊戲了。
第 1 部分:免費 Windows 螢幕錄製的 3 種方法第 2 部分:在 Windows 11/10 上免費螢幕錄製的最佳方法(附音訊)結論
以下是適用於 Windows 的流行免費螢幕錄製軟體以及如何使用它們的說明:
OBS Studio 是一款功能強大的開源軟體,廣泛用於直播和擷取螢幕內容。該軟體擁有一系列專為捕獲和廣播不同類型內容而客製化的複雜功能。
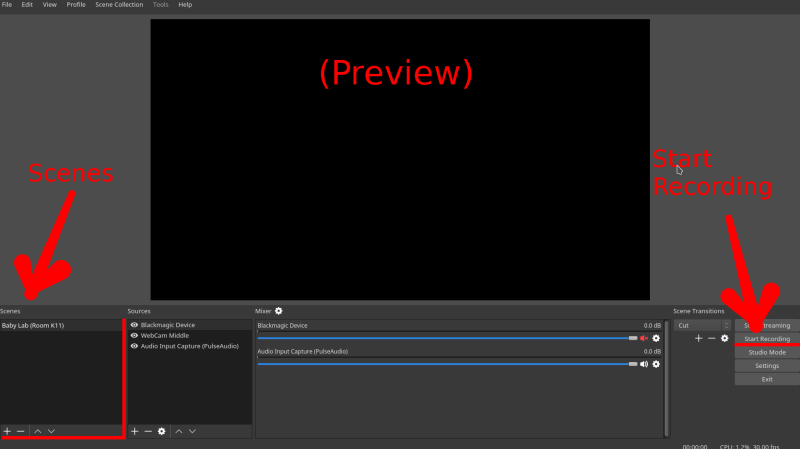
ShareX 是專為無螢幕記錄 Windows 設計的高度通用和多功能工具。其豐富的功能使用戶不僅可以截圖,還可以無縫錄製螢幕,同時方便在多個平台上直接共享。
Windows 10 遊戲列是一項整合功能,旨在為使用者提供固有的螢幕錄製功能,主要用於遊戲目的,但也適用於一般螢幕錄製任務。

FoneDog 螢幕錄影機 是一款專為Windows用戶量身定制的全面且用戶友好的免費螢幕錄製軟體。該工具為捕獲螢幕活動提供了無縫解決方案,無論是用於創建教程、捕獲遊戲玩法還是錄製演示文稿,而無需任何財務承諾。
免費下載
前往Windows
免費下載
對於普通 Mac
免費下載
對於 M1、M2、M3
要利用 FoneDog 螢幕錄影機 免費的 Windows 螢幕錄製, 跟著這些步驟:
1.造訪FoneDog Screen Recorder的官方網站啟動下載過程。
2. 下載完成後,請按照指示繼續執行安裝過程,即可將軟體無縫安裝到您的 Windows 系統上。
3.安裝後,之後您必須在桌面上或已安裝的程式清單中找到 FoneDog Screen Recorder 圖示。
4. 點選執行應用程式 視頻錄像機 圖示啟動軟體介面。
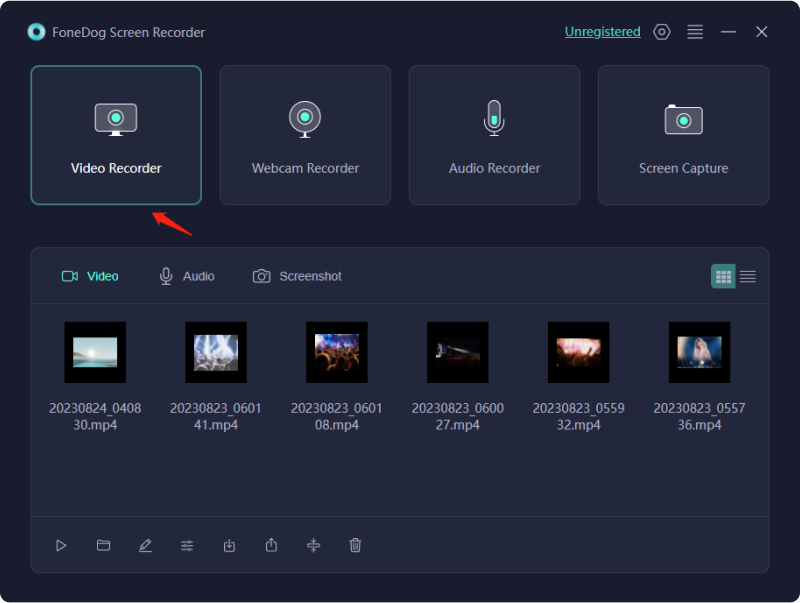
5. 進入應用程式介面後,您可以探索一系列可用於自訂螢幕錄製體驗的錄製設定。
6. 透過調整擷取畫面並選擇螢幕上要擷取的特定區域或視窗來自訂錄製區域。

7. 選擇用於錄音目的的首選音訊輸入來源,無論是捕捉系統聲音、麥克風輸入或兩者的組合。

8. 依照您的喜好配置設定後,點選指定的按鈕即可啟動錄製過程。 “開始錄音” 應用程式介面中的按鈕。

9. 在螢幕上執行您想要擷取的操作、任務或內容,確保軟體記錄預期的視覺和音訊內容。
10.要停止錄製會話,請導覽回FoneDog Screen Recorder介面,然後按一下 “停止” 按鈕。

11. 錄製的影片檔案將自動儲存到您在設定過程中指定的目標資料夾,以供播放或進一步使用。

FoneDog Screen Recorder 以其直覺的介面而脫穎而出,讓使用者只需點擊幾下即可輕鬆擷取螢幕活動。其多功能性可滿足各種錄音需求,確保使用者輕鬆創建高品質錄音。
這款免費的螢幕錄製軟體是 Windows 用戶的寶貴工具,使他們能夠製作引人入勝的內容和教育材料,或者 捕捉難忘的遊戲時刻 輕鬆自如。
人們也讀捕捉瞬間:選擇最佳的 GIF 錄影器Windows 螢幕錄製快捷方式:在 Windows 10/11 上輕鬆錄製
免費螢幕錄製 Windows,透過 OBS Studio、ShareX、Windows 10 Game Bar 和 FoneDog Screen Recorder 等工具,使用戶能夠高效捕獲螢幕活動。首先,下載並完全配置首選軟體,選擇擷取區域和音訊來源。使用指定按鈕啟動和停止錄製。
使用這些工具進行試驗使用戶能夠創建引人入勝的教程、遊戲亮點或演示文稿,從而輕鬆增強溝通和生產力。
發表評論
留言
熱門文章
/
有趣無聊
/
簡單難
謝謝! 這是您的選擇:
Excellent
評分: 4.5 / 5 (基於 91 個評論)