

作者:Adela D. Louie, 最近更新:February 23, 2024
對技術感到好奇 捕捉精彩的遊戲瞬間、製作引人入勝的課程,還是保留有價值的視訊通話?無需再尋找了!這篇文章講述了詳細的步驟 VLC記錄畫面,幫助您快速輕鬆地掌握錄音技巧。
如果您是內容製作者、教育家,或者只是想重溫難忘的時刻,VLC 的螢幕錄製功能將為您提供無限的機會。閱讀這份綜合指南,充分利用 VLC 輕鬆進行螢幕錄影。
第#1部分:VLC錄製螢幕的最佳替代品 - FoneDog Screen Recorder第二部分:VLC 錄影法第 3 部分:有關 VLC 錄製畫面的常見問題解答結論
FoneDog 螢幕錄影機 一直是螢幕錄製的首選,超過 VLC 成為領先選項。這款功能強大的免費軟體可以輕鬆地同時錄製螢幕和音頻,克服了 VLC 的限制。 FoneDog的簡單佈局提供了輕鬆的導航,從而為任何熟練程度的用戶提供了完美的選擇。
免費下載
前往Windows
免費下載
對於普通 Mac
免費下載
對於 M1、M2、M3
憑藉其卓越的功能,該軟體可以輕鬆捕獲並記錄您的螢幕上活動,從而保證最高品質的輸出。 FoneDog Screen Recorder 提供了廣泛的高級功能和可配置設置,使其成為任何需要可靠且有效的 VLC 替代品的人的全面選擇。
以下是如何利用最佳替代方案 VLC記錄畫面:
1. 首先,只需在 Windows 或 Mac 電腦上下載並安裝 FoneDog Screen Recorder 即可。
2. 之後,在電腦上啟動該程式。之後進入主介面,選擇 “錄像機” 選項。
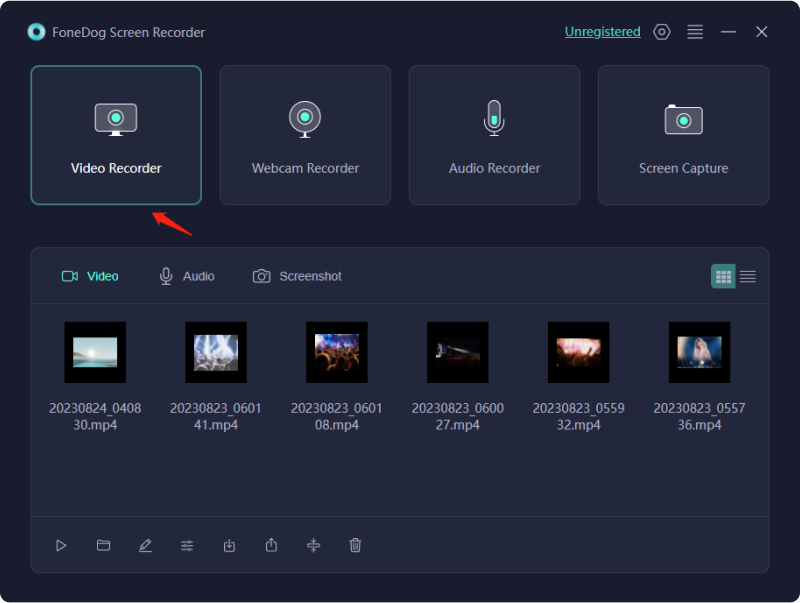
3. 執行此操作後,現在可以選擇 “僅螢幕” 選項,以便您只能錄製螢幕。
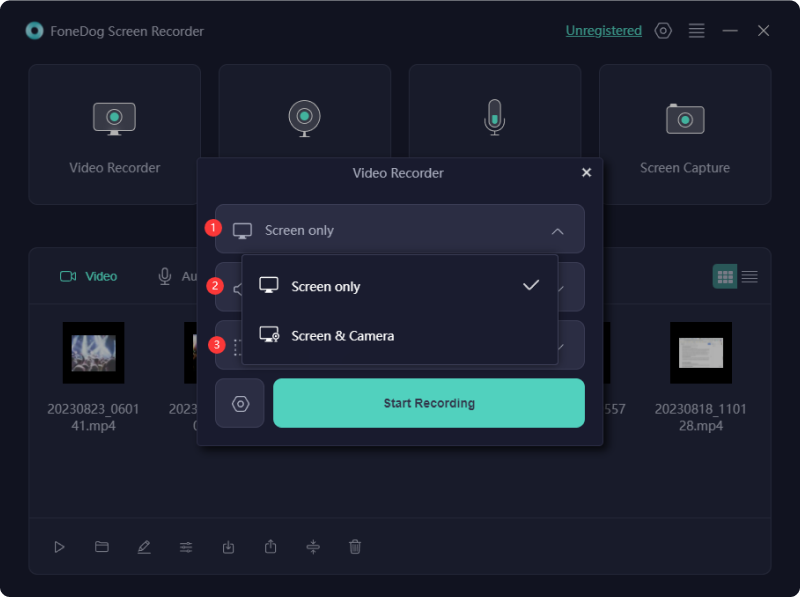
4. 然後,按一下選擇錄影區域 全屏, 信號範圍,或者也許是這個選項 自定義大小.
5. 此後,選擇選項開始錄製 “開始錄音”。因此,當您僅針對該記錄區域選擇“窗口”選項時,將顯示這樣的窗口,然後您有機會在所需的特定窗口中進行選擇。

6. 錄製時,將出現一個帶有註釋工具的可移動工具欄,並且將顯示這些附加選項。然後,您必須選擇註釋顏色並使用這些內建工具,然後按一下「編輯」按鈕。
7. 此後,您現在可以透過點擊紅色停止按鈕來終止錄製,然後它將把檔案儲存到您的電腦上。
8. 然後,您可以暫停或使用 “暫停” 按鈕,然後只需再次單擊它即可開始。或者,您也可以使用「重新啟動」選項刪除先前的錄音並重新開始。
除了播放音訊和視訊的主要作用之外,VLC 還擁有眾多功能。值得注意的是,以您喜歡的格式進行螢幕錄製是其多種功能之一。如果您正在探索擷取螢幕的選項,這裡有幾種在 VLC 平台內實現螢幕錄製的技術。
如果您沒有註意到 VLC 錄影功能,那麼您並不孤單。 VLC 謹慎地隱藏了此功能,並且錄製按鈕通常隱藏在使用者介面內。要啟動它,請遵循以下簡單的步驟:
完成後,您應該會發現 VLC 錄製按鈕位於「播放」按鈕旁邊,可供您使用。
VLC 記錄畫面是一個相對簡單的過程。不過,需要事先做好準備以確保VLC截圖功能已啟動。在繼續執行下面列出的步驟之前,請確認 VLC 錄製按鈕已啟用,如上一節所述。錄製按鈕啟動後,我們將引導您完成使用 VLC 進行錄製的過程。
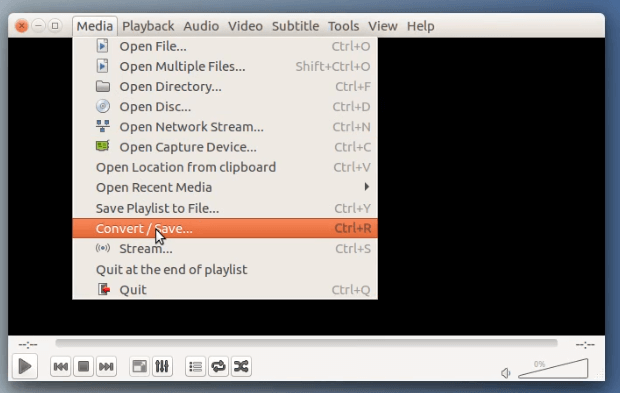
對於主播來說,使用 VLC 進行螢幕錄製的功能非常有價值。重新存取和記錄直播活動後的能力對於在不同平台上進行編輯或分享至關重要。同樣,如果您依賴家庭安全攝影機或雲端連接的記錄設備,則記錄來源對於捕獲特定事件以與鄰居或執法部門在線共享至關重要。請依照以下步驟掌握VLC的串流錄音:
有時,您可能希望從影片中提取片段以整合到更廣泛的項目中,例如新聞片段或評論影片。或者,您可能旨在增強直播或為線上簡報做出貢獻。若要利用 VLC 的錄製功能來擷取特定視訊剪輯,請繼續執行上述步驟以啟動錄製按鈕。配置進階控制項後,請依照下列說明操作:
人們也讀從基礎到專業:如何錄製 Windows 7 螢幕指南捕捉瞬間:選擇最佳的 GIF 錄影器
總之, VLC記錄畫面 是一個可行的選擇,提供可訪問性和基本功能。但是,用戶可能會遇到高級功能的限制。為了獲得具有附加功能的更全面的錄音體驗,探索替代軟體可能是值得的。最終,VLC 可以很好地滿足基本的螢幕錄製需求。
發表評論
留言
熱門文章
/
有趣無聊
/
簡單難
謝謝! 這是您的選擇:
Excellent
評分: 4.7 / 5 (基於 62 個評論)