

作者:Adela D. Louie, 最近更新:April 17, 2024
您是否因眾所周知的 Xbox 遊戲欄問題而在遊戲體驗中遇到挑戰?沉浸在這份專門的故障排除指南中,旨在讓您的遊戲過程免受煩惱和困擾 記錄你最好的遊戲y。無論您是偶爾玩遊戲還是經驗豐富的遊戲玩家,發現您的遊戲可能會令人沮喪 Xbox 遊戲欄不工作 正常。
不要害怕!這份精心設計的指南旨在澄清這個問題,提供修復您的遊戲合作夥伴的詳細策略。各種各樣的資源包括故障排除提示和進階修改,以確保滿足您的所有需求。消除乾擾,享受不間斷的遊戲樂趣,充分釋放遊戲體驗的可能性!
第 1 部分:概述:Xbox 遊戲欄不工作的主要原因?第 2 部分:在 PC 上螢幕錄製遊戲並避免技術問題的最佳應用程式第 3 部分:解決「Xbox 遊戲列不工作」的故障排除方法?第 4 部分:Xbox 遊戲欄不工作問題的常見問題解答結論
具體原因如下 Xbox遊戲欄 無法正常工作的情況可能會有所不同,但以下是一些最典型的問題:
FoneDog 螢幕錄影機 成為在 PC 上捕捉遊戲玩法同時避免技術複雜性的首選。其直覺的介面允許使用者輕鬆啟動錄音、選擇特定的捕獲區域以及調整音訊設定。
免費下載
前往Windows
免費下載
對於普通 Mac
免費下載
對於 M1、M2、M3
憑藉註釋自訂和功能等特性,它可以對錄製會話進行全面控制。該應用程式可確保無縫的遊戲錄製,使其成為尋求 PC 上可靠性和易用性的遊戲玩家的首選應用程式。

在本部分中,我們將介紹各種方法來解決 Xbox 遊戲欄無法在我的裝置上運行的問題,因此請立即往下查找。
儘管 Windows 中的 Xbox 遊戲欄通常可以在全螢幕模式下運行的大多數遊戲中正常運行,但在某些情況下它可能與某些遊戲不相容。在這種情況下,需要存取遊戲內設定並停用全螢幕模式。根據遊戲的選項選擇視窗或視窗全螢幕模式可以解決此問題,從而允許在遊戲過程中無縫整合遊戲欄。
若要解決 Xbox Game Bar 故障問題,請先驗證 Game Bar 是否已啟用。按著這些次序:
Windows + I” 鍵確實可以存取設定。Windows + G同時按下「」鍵確認有關 Windows 和 G 鍵不起作用的錯誤是否已解決。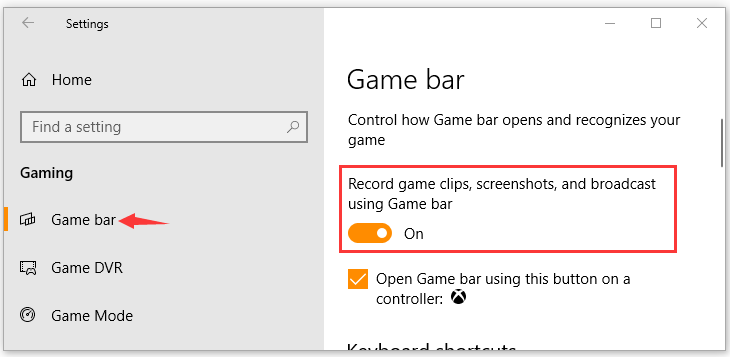
要解決 Windows Game Bar 故障的問題,您可以選擇編輯登錄。這是逐步指南。注意:繼續之前,請確保建立註冊表項的備份。
Windows + R” 鍵完全啟動“運行”對話框。Windows + G同時按下「」鍵以驗證 Xbox Game Bar 功能問題是否已解決。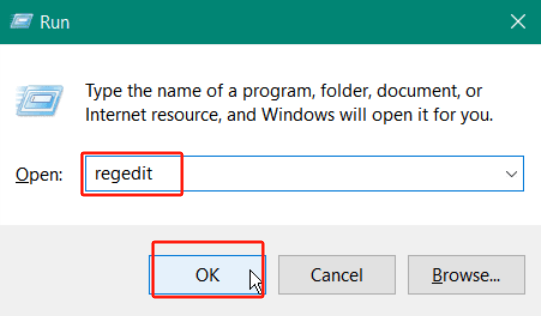
Windows 中的遊戲模式功能可以緩解那些因係統將資源從遊戲任務中轉移出來而感到沮喪的人。通常,它會在遊戲啟動時自動啟動。如果失敗,請嘗試以下步驟手動啟用它 錄製視頻 通常情況下:
Windows + I”,然後您可以導航至遊戲。從此以後,每當您開始遊戲時,遊戲模式都會自動啟動。很簡單,不是嗎?
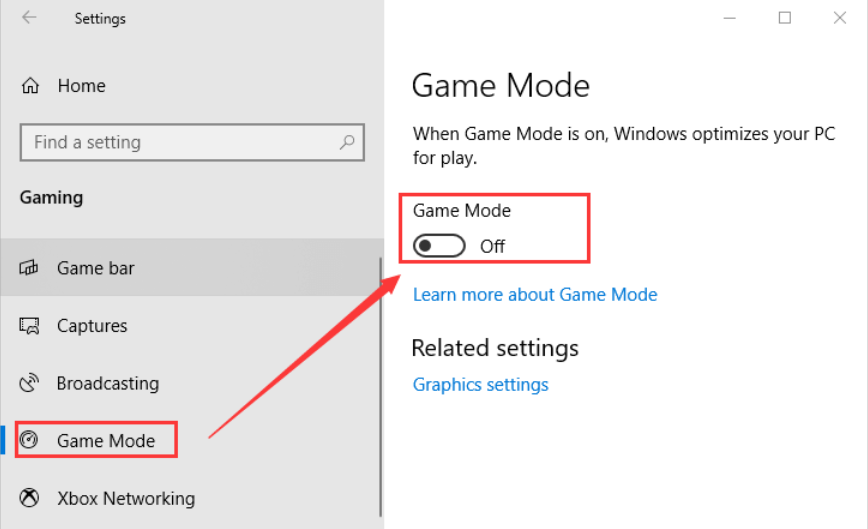
確保您的圖形驅動程式是最新的。過時或有缺陷的驅動程式可能會導致 Xbox Game Bar 出現相容性問題。
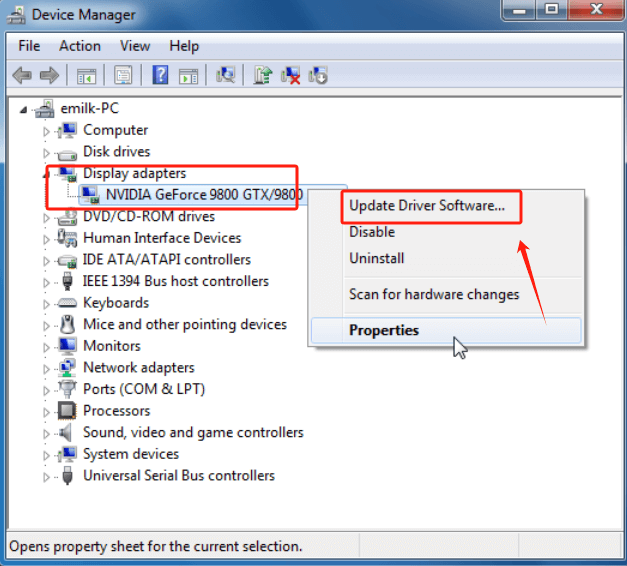
確保您的防毒或防火牆設定不會阻止 Xbox Game Bar。如有必要,將 Xbox Game Bar 應用程式新增至允許的應用程式清單。
如果上述補救措施都無法解決 Xbox Game Bar 故障的問題,您可以選擇解除安裝 Xbox,並確保再次重新安裝。完成這些步驟後,請評估 Xbox Game Bar 無法運作的問題是否已解決。
其他應用程式或系統設定可能會導致 Xbox 遊戲欄無法啟動。在 Windows 設定中,確保 Xbox Game Bar 已開啟。另外,請確保您的視覺驅動程式是最新的,並尋找發生衝突的鍵盤按鍵。
如果 Xbox Game Bar 無法使用或設定錯誤,則 Xbox Game Bar 可能無法識別特定遊戲或應用程式。
如果 Xbox 遊戲欄上顯示的背景幹擾您的遊戲體驗,您可以使用 Win+G 鍵。在 Xbox 遊戲欄選項中,您可以選擇調整圖形圖層的位置甚至亮度,以降低其在遊戲過程中的可見度。
當然,這裡有五個技巧可以幫助您優化 PC 上 Xbox Game Bar 的使用:
人們也讀如何使用 USB 錄製 PS3 遊戲的輕鬆指南(2024) 如何在 Switch 上無時間限制地錄製遊戲
總之,有問題“Xbox 遊戲欄不工作「可能會令人沮喪,但它們很容易修復。人們可以解決常見問題,例如過時的驅動程式和應用程式問題,並且系統無法讓遊戲欄再次正常運行。定期更新和檢查系統是維護的範例,可以透過一些耐心和研究,使用者可以解決過去的問題並繼續享受Xbox Game Bar 的功能和易用性。
發表評論
留言
熱門文章
/
有趣無聊
/
簡單難
謝謝! 這是您的選擇:
Excellent
評分: 4.7 / 5 (基於 92 個評論)