

作者:Adela D. Louie, 最近更新:April 12, 2024
有沒有想過是什麼推動了體育廣播的脈動?加入我們,踏上 ESPN 核心的獨家之旅,這個重新定義了我們體驗體育方式的強大力量。本文揭示了網絡背後的魔力,提供了其演變、文化影響的幕後通行證,並回答了您關於“你可以錄ESPN嗎?“
隨著我們探索 ESPN 的非凡歷程,深入了解 ESPN 的創新和影響力。無論您是鐵桿體育愛好者,還是只是對媒體在體育領域的變革力量感到好奇,本文都是您了解 ESPN 標誌性世界的權威指南。
第 1 部分. 最佳錄音機或錄製 ESPN – FoneDog 螢幕錄影機第 2 部分. 如何在 Mac 和 Windows 上錄製 ESPN [5 種方法]第 3 部分. 常見問題解答結論
FoneDog 螢幕錄影機 作為一款多功能且用戶友好的工具,它在 Mac 和 Windows 系統上捕獲螢幕活動而脫穎而出,使其成為錄製 ESPN 內容的絕佳選擇。
它為您提供無縫體驗 捕捉高品質視頻,包括串流媒體體育賽事、紀錄片或任何其他 ESPN 內容。憑藉其直覺的介面和各種自訂選項,它使用戶能夠輕鬆、高品質地捕捉 ESPN 影片。
免費下載
前往Windows
免費下載
對於普通 Mac
免費下載
對於 M1、M2、M3

ESPN 作為一個串流媒體訂閱平台,提供各種內容,包括體育直播、即時新聞、賽事日程、球員見解等。有時,會出現保存首選影片以供將來觀看的願望。
本指南詳細介紹了在 Windows 和 Mac 作業系統上錄製 ESPN+ 的過程。可以使用各種錄製工具來有效地從平台捕獲串流視訊和音訊。
Screencastify 是一種流行的螢幕錄製擴充功能,主要用於 Google Chrome 瀏覽器。它允許用戶同時捕獲螢幕、網路攝影機或兩者,從而方便地創建教程、演示文稿或錄製來自 ESPN 等網站的內容。以下是如何使用 Screencastify 在 Mac 和 Windows 上錄製 ESPN:

BS Studio(開放廣播軟體)是一款免費開源軟體,用於錄影和直播。由於其多功能性和強大的功能,它在遊戲玩家、內容創作者和專業人士中非常受歡迎。以下是如何使用 OBS 錄製 ESPN:
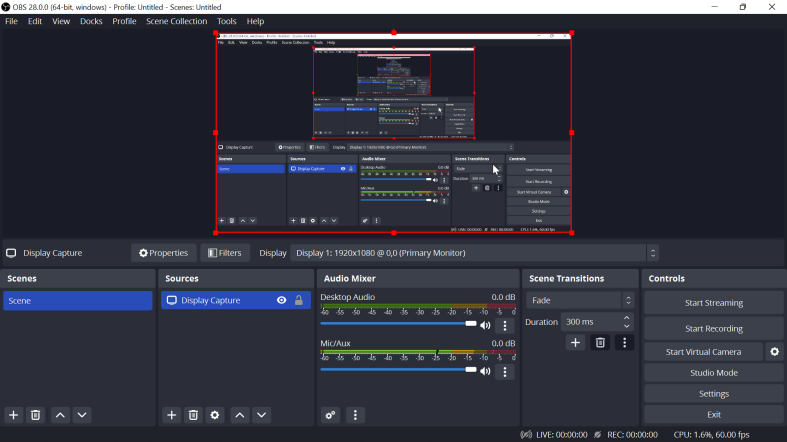
QuickTime 是內建的多媒體播放器和基本的 Mac 電腦上的錄影工具。它是一個多功能工具,支援各種音訊和視訊格式。若要使用 QuickTime 錄製 ESPN 內容:
Command + Space,然後輸入“QuickTime Player”)。
Loom 是一個視訊錄製和完全共享的平台,允許用戶創建螢幕、網路攝影機或兩者的快速視訊。它通常用於教程、演示以及共享快速解釋或演示。要在 Mac 和 Windows 上使用 Loom 錄製 ESPN:
儘管缺乏內建 DVR 功能,您仍可以輕鬆捕捉 ESPN+ 的內容。利用內建的遊戲欄或 QuickTime 播放器,或選擇螢幕錄影軟體來擷取所需的內容。
是的,ESPN+ 允許在其平台上存取最近的比賽重播。然而,在特定時間範圍內捕獲它們至關重要,因為它們可能會在一段時間後被刪除。
使用專業的螢幕錄影機無縫捕捉 ESPN+ 上的比賽。此外,本文詳細介紹的方法也可用於遊戲錄製目的。
是的,訂閱 ESPN+ 即可下載選定的內容以供離線觀看。請記住,下載的文件的保存期限有限,並且並非 ESPN+ 的所有標題都可供下載。
ESPN+ 與 Apple 和 Android 裝置相容。利用內建的螢幕錄製功能或考慮使用第三方螢幕錄製應用程序,在您的行動裝置上輕鬆捕獲 ESPN+ 內容。
人們也讀如何在 Paramount Plus 上錄製 [2024 年已解決]適用於 Mac 且內部音訊的最佳 11 螢幕錄影機 [2024]
事實上,探索 ESPN 的錄製選項會發現一系列工具,例如 FoneDog 螢幕錄影機,簡化精彩體育內容的捕捉。無論是在 Mac 還是 Windows 上,這些解決方案都使用戶能夠無縫地參與 ESPN 的產品。請記住遵守內容使用,這可能會對您有所幫助!祝你有個美好的一天!
發表評論
留言
熱門文章
/
有趣無聊
/
簡單難
謝謝! 這是您的選擇:
Excellent
評分: 4.7 / 5 (基於 58 個評論)