

作者:Adela D. Louie, 最近更新:January 16, 2024
您是否厭倦了因為缺少節目而錯過心愛的電視節目或現場活動? 好用的免費錄影軟體?別再猶豫了!本文是您掌握和答案的首選手冊“你能錄音嗎 在派拉蒙加「。無論是捕捉獨家系列的最新劇集、保存驚心動魄的體育賽事,還是保存引人入勝的紀錄片,我們都能滿足您的需求。
我們的完整指南將引導您完成簡單的步驟,輕鬆在 Paramount Plus 上錄製您喜歡的內容,確保您不會再錯過任何精彩時刻。深入挖掘並充分利用您的串流媒體體驗的潛力!
第 1 部分:什麼是 Paramount Plus 以及如何錄製 Paramount Plus 的方法第 #2 部分:錄製 Paramount Plus 的最佳方法 - FoneDog 螢幕錄影機第 3 部分:故障排除和常見問題解答結論
派拉蒙Plus 是一項串流媒體服務,提供大量來自派拉蒙影業、CBS、MTV、Nickelodeon 等的電影、電視節目和獨家內容。它提供對各種類型的各種娛樂的點播訪問。
“你可以在 Paramount Plus 上錄製嗎?” Paramount Plus 提供了下載選定內容以在行動裝置上離線觀看的功能,但完整的錄製功能可能會根據平台的更新而有所不同。
Paramount Plus 在其官方應用程式中提供了下載功能,以便在行動裝置上離線觀看。以下是在 iOS 和 Android 上下載內容以供離線觀看的步驟:
在 iOS(iPhone/iPad)上:
在Android上:
在 MacOS 上:
OBS Studio 和 Camtasia 是適用於 MacOS 的熱門螢幕錄製軟體選項。以下是如何使用 OBS Studio 以及 Camtasia 錄製 Paramount Plus 內容的步驟:
OBS工作室:
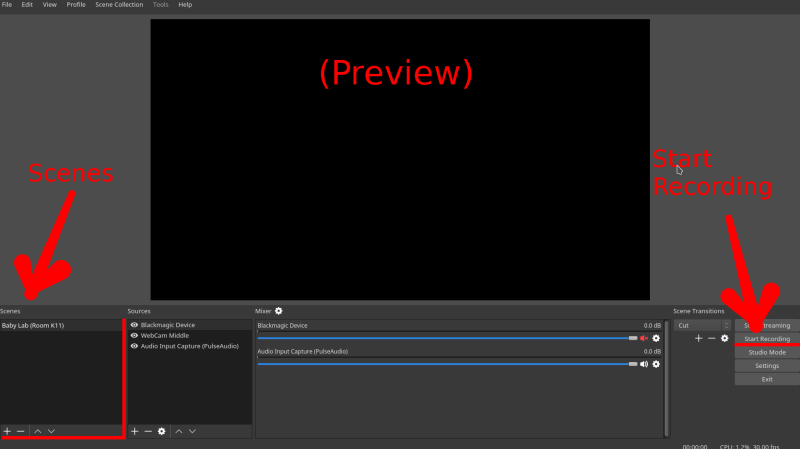
Camtasia:
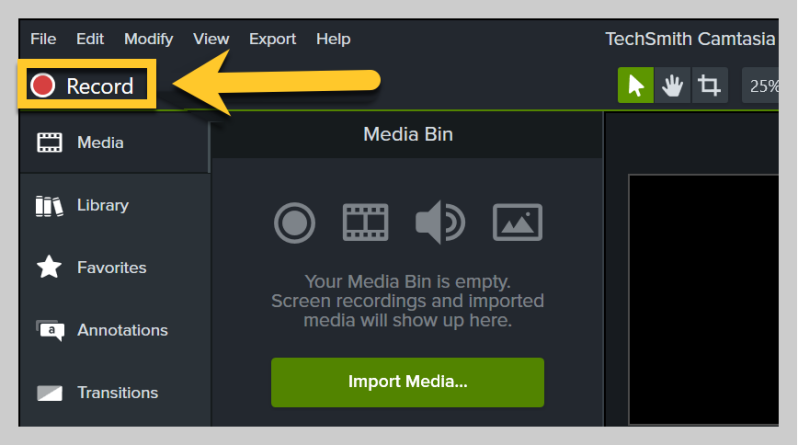
在Windows上:
Bandicam 和 CamStudio 是第三方螢幕錄製軟體,這裡提供了使用 Bandicam 和 CamStudio 進行錄製的步驟:
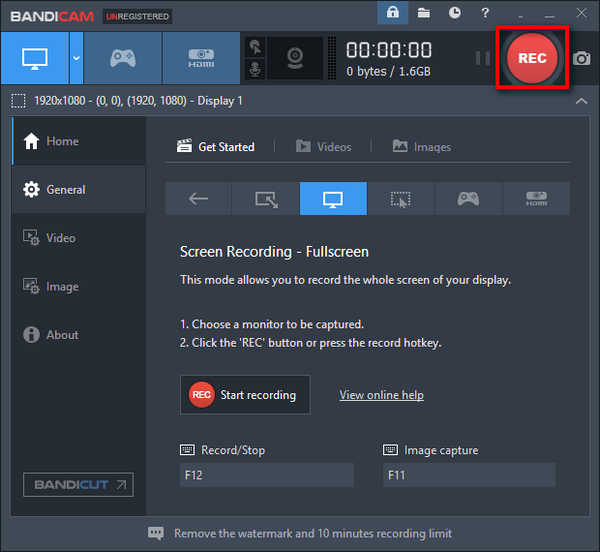
FoneDog 螢幕錄影機 是一款多功能且用戶友好的軟體,允許用戶捕獲高品質視頻,包括來自 Paramount Plus 等平台的串流內容。憑藉其直覺的介面和強大的功能,它成為錄製 Paramount Plus 剪輯或影片的可靠方法。
免費下載
前往Windows
免費下載
對於普通 Mac
免費下載
對於 M1、M2、M3
FoneDog螢幕錄影機的主要特點:
竊聽手機有多容易? 你能在 Paramount Plus 上錄製嗎 使用 FoneDog 螢幕錄影機:
1.造訪FoneDog官方網站並下載Screen Recorder軟體。
2. 依照安裝說明在 Windows 電腦上安裝軟體。
3.在電腦上開啟FoneDog Screen Recorder應用程式。
4. 調整錄製設置,包括視訊格式、品質和音訊首選項。

5. 啟動網頁瀏覽器,造訪 Paramount Plus 網站,然後登入您的帳戶。
6. 定位螢幕或視窗以擷取所需的內容。
7. 在FoneDog Screen Recorder上選擇與Paramount Plus內容相對應的錄製區域或視窗。

8. 點選開始錄製 “記錄” FoneDog 螢幕錄影機中的按鈕。

9.捕捉所需內容後,停止FoneDog Screen Recorder中的錄製。

10. 將錄製的檔案以您喜歡的格式儲存在電腦上的位置。

以下是與「您可以在 Paramount Plus 上錄製嗎」相關的故障排除提示和常見問題解答 (FAQ) 清單:
故障排除:
常見問題(FAQ):
一些串流媒體平台實施安全措施,防止第三方錄製軟體捕獲內容。驗證平台是否允許錄製以及您選擇的錄製軟體是否相容。
某些平台提供內建下載選項以供離線檢視。探索 Paramount Plus 的官方功能,檢查它們是否提供合法的內容下載方法。
確保您的錄製軟體已更新,使用穩定的網路連接,並在錄製軟體中選擇適當的錄製設定(解析度、幀速率)以獲得最佳品質。
人們也讀[2024 更新] 可以在 YouTube TV 上錄製嗎?簡易指南:如何在沒有 DVR 的情況下錄製電視節目 [5 種方法]
可以在 Paramount Plus 上錄製嗎?當然可以!探索 Paramount Plus 等串流平台上的錄製功能,讓您能夠輕鬆捕捉您喜愛的內容。透過負責任地利用這些功能來增強您的串流體驗。請記住,尊重版權和遵守平台準則至關重要。享受按照自己的日程安排觀看您喜愛的節目的靈活性!
發表評論
留言
熱門文章
/
有趣無聊
/
簡單難
謝謝! 這是您的選擇:
Excellent
評分: 4.6 / 5 (基於 76 個評論)