

作者:Adela D. Louie, 最近更新:June 19, 2024
您是否曾經希望能夠捕捉您喜歡的 Netflix 節目以便在方便時離線觀看?你並不孤單!在串流媒體時代,能夠錄製和保存重要的電影和電視節目以供將來觀看可能會非常有利。
然而, 從 Netflix 捕獲資訊 這不是一項簡單的任務,因為它需要處理此類問題。請放心,本文將使您全面了解捕捉 Netflix 素材所涉及的元素。它將清楚地、直接地解釋或回答這個問題,如果 你可以從 Netflix 錄製嗎?讓我們開始吧!
第 1 部分:如何在 Windows 或 Mac PC 上錄製 Netflix 視頻第 2 部分:如何在任何裝置上錄製 Netflix第 3 部分:有關 Netflix 內錄製的提示第 4 部分。 常見問題解答結論
FoneDog 螢幕錄影機 是一款高效的軟體應用程序,可讓您在個人電腦上擷取並保存 Netflix 影片。該設備提供卓越的視訊和音訊錄製功能,讓您輕鬆捕捉正在播放的您喜愛的電視節目和電影。
具有簡單的使用者介面和可調節選項,您可以輕鬆控制和管理您的錄音。此外,FoneDog還提供一系列編輯功能來改進您錄製的電影,使其成為儲存個人使用的Netflix內容的合適選擇。
免費下載
前往Windows
免費下載
對於普通 Mac
免費下載
對於 M1、M2、M3

Netflix公司擁有龐大的全球會員,通常被認為是串流電視劇和電影的首要平台。它提供多種語言的大量優秀國際網路連續劇以及經典電視節目。如果您不熟悉如何保存 Netflix 內容,可以透過幾種方法從 Netflix 進行錄製。在這裡看看它們:
如果智慧型手機預先安裝了螢幕錄影功能,則可以使用該功能 Android的10 或更高版本。如果您擁有舊一代的設備,您可能需要取得螢幕錄製軟體。有很多選項可供選擇。以下是在 Android 裝置上擷取 Netflix 內容的方法:
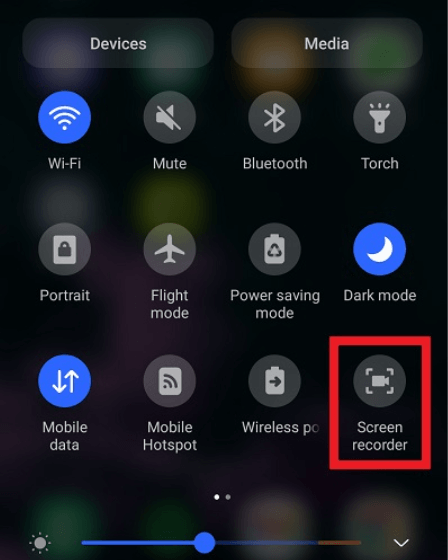
可以 Netflix 螢幕錄製在 iPhone 上?肯定的,有可能!運行 iOS 11 或更高版本的 iPhone 具有內建螢幕錄製功能。透過此整合功能,您可以輕鬆地在 iPhone 上拍攝影片。以下是在 iPhone 上螢幕錄製 Netflix 內容的方法:
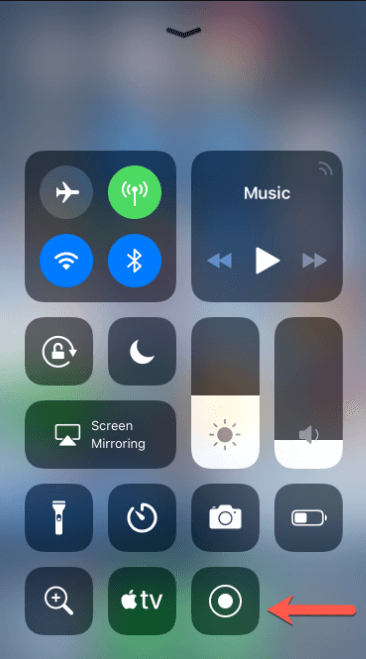
要在沒有網路連線的情況下觀看 Netflix 視頻,請使用行動裝置和平板電腦上的下載選項。尋找您想要觀看的內容就像找到它並點擊下載選項一樣簡單。
事實上,可以從 Netflix 離線下載的電影和設備是有限制的。內容具有預定的到期日期,並且某些標題可能具有由限制下載次數的許可協議施加的下載限制。
不可以,錄製 Netflix 的內容違反其服務條款。相反,在可用且允許的情況下,請使用 Netflix 的下載功能進行離線觀看。
人們也讀為什麼我無法錄製 Netflix 螢幕?這是修復方法! 【2024】[2024] 如何在 YouTube TV 上錄製節目 - 簡單步驟
總之,現在關於“你可以從 Netflix 錄製嗎?已得到答复,但違反了某些條款。相反,建議 Netflix 用戶利用 Netflix 的離線下載選項(某些影片提供該選項)來合法、方便地存取內容。嘗試其他方法(例如使用 FoneDog Screen Recorder)可確保所有使用者獲得安全且愉快的觀看體驗。
發表評論
留言
熱門文章
/
有趣無聊
/
簡單難
謝謝! 這是您的選擇:
Excellent
評分: 4.8 / 5 (基於 102 個評論)