

作者:Adela D. Louie, 最近更新:February 6, 2024
您是否曾經渴望能夠操縱時間以使其與您的電視時間表保持一致?事實上,您想分享什麼?您可以這樣做。探索我們所揭示的不間斷的享受 如何在 YouTube TV 上錄製節目。本文將為您提供簡單的說明來記錄您的首選時刻,確保您不會忽略任何重要的細節。
體驗創建自己的客製化庫的簡單性,並重新完全控制您的觀看體驗。我們的貼文可以作為熟練在 YouTube TV 上錄製的綜合指南,無論是強烈推薦的節目還是 直播。利用時間的力量為您帶來優勢!
第 1 部分:如何在 YouTube TV 上錄製節目的方法第#2部分:在 YouTube TV 上錄製節目的最佳方法 – FoneDog Screen Recorder第 3 部分:增強 YouTube TV 上錄製節目的技巧結論
透過 YouTube TV 捕捉電視節目或電影提供了一種便捷的方式來擴展您的數位收藏,而您只需付出最少的努力。以下是各種方法,詳細介紹如何親自啟動在 YouTube TV 上錄製節目的過程。
YouTube TV 的 DVR 功能可在多種裝置上存取,包括 年、Apple TV 和 Firestick,以及 iPhone、Samsung Galaxy、One-plus 等智慧型手機以及各種其他網頁瀏覽器。現在,讓我們來探索在所有相容裝置上利用本機 DVR 功能在 YouTube TV 上進行錄製的簡單步驟。
以下是使用此方法在 YouTube TV 上錄製節目的方法:
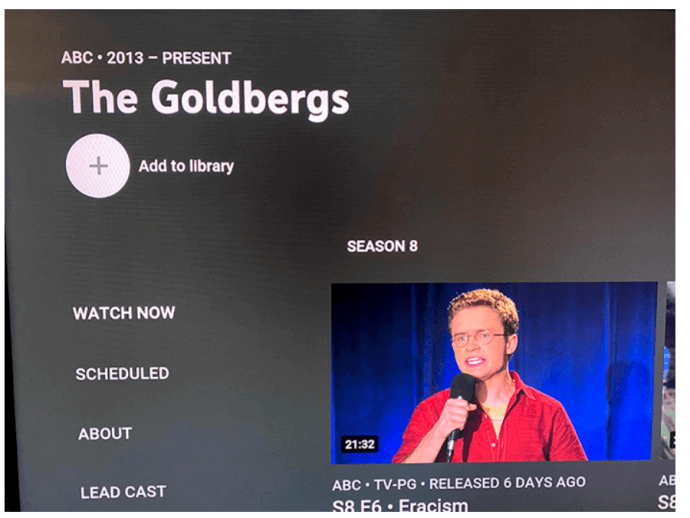
以下是在您自己的行動裝置上錄製的方法:
就這麼簡單。每當 YouTube TV 上播出一集或電影開始時,它就會自動開始錄製,以方便您使用。
在智慧電視上錄製 YouTube TV 的方法可能會因品牌或型號而異,但不應與行動應用程式或線上平台上的程式有太大差異。
FoneDog 螢幕錄影機 是在 YouTube TV 上捕捉節目的絕佳方法。這個多功能程式使用戶可以輕鬆拍攝高品質的電影,保證無縫且有效的錄製體驗。
免費下載
前往Windows
免費下載
對於普通 Mac
免費下載
對於 M1、M2、M3
FoneDog Screen Recorder提供了一系列用戶友好的功能,使用戶能夠自訂錄製設置,從而根據個人喜好獲得個人化體驗。該平台提供與各種設備的連接,並提供可靠的方式來存檔首選的 YouTube 電視節目。這是 如何在 YouTube TV 上錄製節目 使用這個 最好的 YouTube 錄音機:
1.造訪FoneDog Screen Recorder網頁並購買適合您的作業系統的程序,無論是Windows還是macOS。請遵守給定的安裝指南,以便在您的電腦上安裝程式。
2.從此,您必須在自己的電腦上開啟已安裝的FoneDog Screen Recorder。
3. 透過選擇軟體介面中的齒輪/設定圖示來調整錄音區域、音訊來源、視訊格式和品質等設定。

4. 開啟網頁瀏覽器並前往 YouTube TV。播放您想要捕捉的影片或內容。
5. 在FoneDog螢幕錄影機中,按 “開始錄音” 按鈕或指定的錄音圖示。拖曳以選擇螢幕上正在播放 YouTube TV 影片的區域以開始錄製。

6.錄製時,FoneDog Screen Recorder提供暫停或停止錄製過程的選項。根據需要使用這些控制項。
7. 錄音完成後,按 “停止錄音” 按鈕。捕獲的影片將立即將其內容儲存在電腦內的指定目錄中。

提高 YouTube TV 上節目的錄製品質需要優化錄製設定和整體觀看體驗。以下是有關如何在 YouTube TV 上以更高品質錄製節目的五個技巧:
人們也讀在 Netflix 上進行螢幕錄製的 8 種方法 [PC/Mac/iOS/Android]10 個簡單方法:2024 年如何錄製電視節目
如何在 YouTube TV 上錄製節目?總而言之,在 YouTube TV 上錄製節目是一個簡單的過程,可以增強該平台的使用者體驗。該文章提供了有關訪問和利用上述功能的詳細資訊。總體而言,YouTube TV 的錄製功能為串流媒體服務增添了巨大的價值,使用戶能夠靈活地在方便的時候欣賞自己喜愛的內容。
發表評論
留言
熱門文章
/
有趣無聊
/
簡單難
謝謝! 這是您的選擇:
Excellent
評分: 4.6 / 5 (基於 95 個評論)