

作者:Adela D. Louie, 最近更新:January 11, 2024
您是否厭倦了由於日程衝突而錯過您最喜歡的節目和電影,並想知道是否“可以在 Peacock 上錄音嗎Peacock 的錄音功能是您的終極解決方案!在本文中,我們將深入了解 Peacock 錄音功能的不可思議的世界,揭秘如何掌控您的娛樂時間。
了解在您方便時輕鬆錄製、暫停和重新觀看內容的逐步過程。告別 FOMO,迎接不間斷的追劇!加入我們,揭開 Peacock 錄製藝術的神秘面紗,讓您能夠客製化適合您生活方式的觀賞體驗。
第 1 部分:“你能在 Peacock 上錄音嗎?”以及如何在 Peacock 上錄製第#2部分:在 Peacock 上錄製的主要替代方案 - FoneDog 螢幕錄影機第 3 部分:故障排除和常見問題解答結論
可以用孔雀錄音嗎?是的! Peacock 的錄製功能可讓使用者保存選定的節目和電影,以便日後方便時觀看。要查看 Peacock 是否可以錄製特定節目或電影,用戶應該尋找他們想要錄製的內容旁邊的下載或儲存圖示。以下是在 Peacock 上錄音時可以使用的幾種方法:
有些人可能有興趣在 Android 裝置上捕獲並隨後查看 Peacock 的內容,從而引發對其可行性的質疑。幸運的是,這裡等待著您肯定的答覆。事實上,由於固有的 Android 螢幕錄製功能,您可以在 Android 智慧型手機上擷取 Peacock 影片。讓我們來深入探討Peacock內容的錄音過程:
請確保您的裝置運行 Android 11 或更高版本。
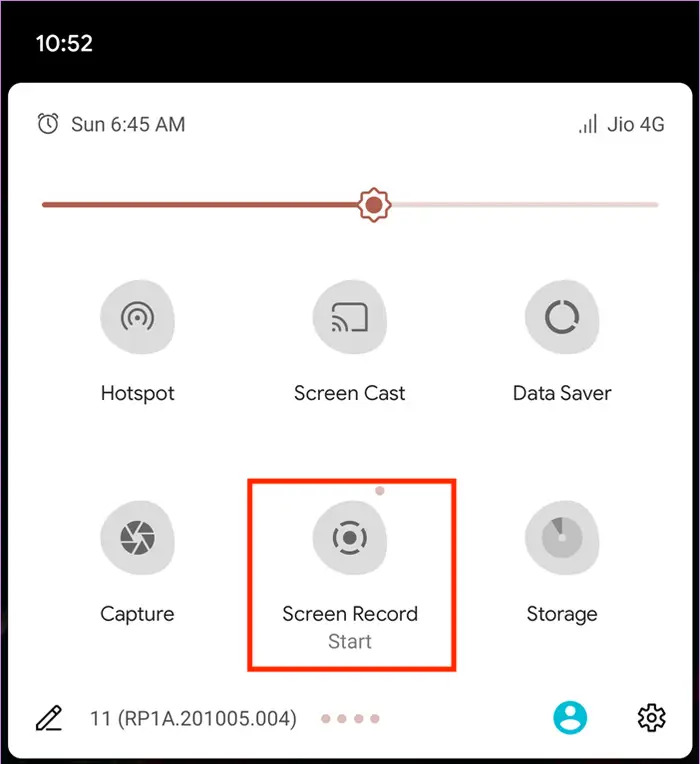
那麼使用 iOS 的個人呢?事實上,iOS 還擁有整合的螢幕錄製功能,類似於 Android 裝置中的功能。這個特殊的應用程式使用戶能夠透過幾個簡單的操作輕鬆捕捉孔雀表演:
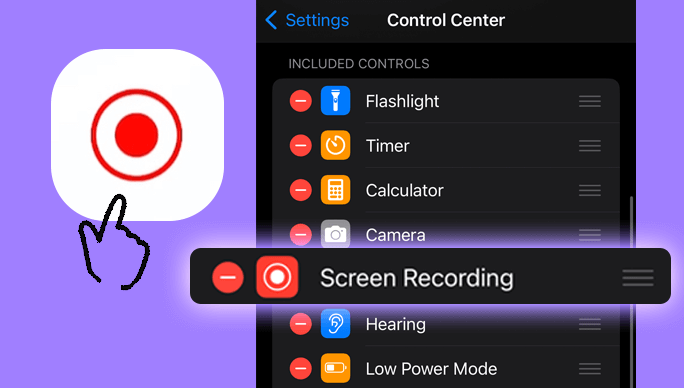
在Windows上:
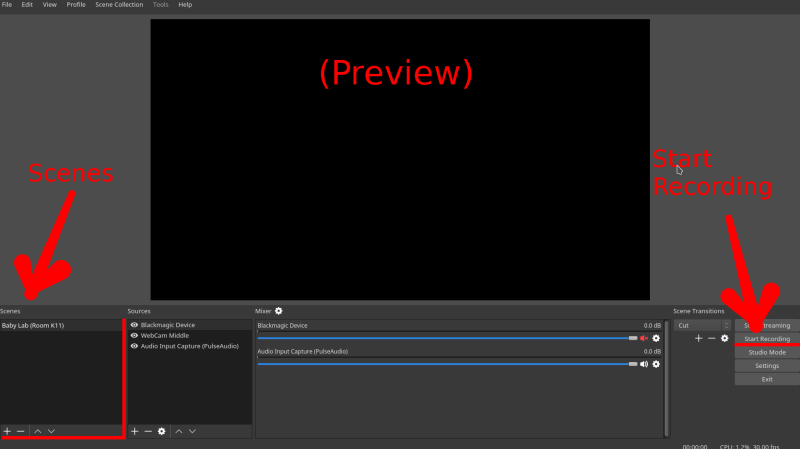

在Mac上:

FoneDog 螢幕錄影機 作為錄製內容(包括 Peacock 上的節目和電影)的多功能且可靠的替代方案,特別是當平台的內建錄製功能可能無法使用或無法滿足特定用戶需求時。該軟體提供了一個無縫的解決方案,可直接從螢幕捕獲高品質視頻,從而提供對錄製過程的靈活性和控制。
免費下載
Windows適用
免費下載
適用於普通 Mac
免費下載
適用於 M1/M2/M3
當 Peacock 的本機錄製功能不足或不適用於某些內容時,FoneDog Screen Recorder 會作為您的首選工具。這款功能強大的軟體使用戶能夠輕鬆捕捉、保存和重溫他們喜愛的 Peacock 節目和電影,確保在方便時獲得不間斷的觀看體驗。
這是怎麼回事 你可以在Peacock上錄音嗎 使用 FoneDog 螢幕錄影機:
1.訪問FoneDog Screen Recorder官方網站。下載與您的作業系統相符的軟體,無論是 Windows 還是 Mac。
2. 下載完成後,請仔細按照提供的安裝說明在電腦上安裝程式。
3.在桌面或應用程式資料夾中找到軟體圖標,然後雙擊它以啟動FoneDog Screen Recorder。
4. 在程式介面中,存取設定部分以根據您的要求配置錄製首選項。調整錄製區域(全螢幕或自訂尺寸)、音訊輸入來源(系統聲音或麥克風)和視訊品質設定等設置,以確保最佳錄製條件。

5. 接下來,打開網頁瀏覽器或 Peacock 應用程式。導覽至您想要在 Peacock 平台上錄製的具體內容。
6.準備FoneDog螢幕錄影機,透過調整錄製畫面以準確適應螢幕上的內容來捕捉顯示Peacock內容的指定區域。
7. 一切設定正確後,點選指定的按鈕即可啟動錄製過程。 “記錄” 按鈕位於 FoneDog 螢幕錄影機介面內。

8. 透過允許錄製運行,從 Peacock 捕獲所需的內容,直到成功錄製您想要的內容。
9. 若要結束錄製,請按一下 “停止” FoneDog Screen Recorder 介面中的按鈕可停止錄製過程。

10. 檢查錄製的視頻,確保其準確捕獲 Peacock 內容。將錄製的檔案儲存到您電腦上的首選儲存位置。

方便時享受播放的靈活性。您可以隨時隨地觀看保存的 Peacock 內容錄製內容,甚至可以離線觀看,無需連接互聯網即可欣賞您喜愛的節目或電影。
雖然特定故障排除步驟和常見問題解答 (FAQ) 可能有所不同,但以下是用戶可能遇到的一些常見問題和疑問:
我可以在 Peacock 上錄製所有節目/電影嗎?
錄製的內容可以保存多久?
我可以與其他人分享錄製的內容嗎?
為什麼我無法在某些裝置上下載?
下載有廣告嗎?
人們也讀[2024 更新] 可以在 YouTube TV 上錄製嗎?2024 年 Netflix 螢幕錄製完整指南
結論是“你可以在 Peacock 上錄製”,Peacock 的錄音功能提供了一個寶貴的機會來個性化您的娛樂體驗。雖然特定內容的可用性可能有所不同,但探索此功能使用戶能夠在方便時捕捉和欣賞他們最喜歡的節目和電影。
利用此功能可以靈活地按照自己的時間表觀看 Peacock 內容,將您的串流體驗提升到新的便利性和享受水平。閱讀愉快!
發表評論
留言
熱門文章
/
有趣無聊
/
簡單難
謝謝! 這是您的選擇:
Excellent
評分: 4.6 / 5 (基於 80 個評論)