

作者:Adela D. Louie, 最近更新:July 18, 2024
您是否厭倦了加載問題,或者您只是想在沒有網路連線的情況下欣賞您喜歡的 YouTube 歌曲?如果您喜歡策劃理想的鍛煉播放列表,或者只是喜歡在不依賴在線連接的情況下隨時播放您最喜歡的歌曲,我們可以滿足您的需求。本文提供了詳細的方法來了解如何 從 YouTube Mac 下載音頻.
我們將一步步指導您使用最直接、最有效的技術,保證您可以毫不費力地製作您的音樂收藏。體驗不間斷的聲音享受。繼續閱讀,了解如何增強您的 YouTube 體驗,並讓您隨時隨地使用您喜歡的音訊檔案。
第 1 部分:為什麼從 YouTube 下載音訊?第 2 部分:在 Mac 上從 YouTube 錄製音訊的最佳方法第 3 部分:如何從 YouTube 下載音訊的方法第 4 部分。 常見問題解答結論
以下是個人選擇從 YouTube 下載音訊的原因:
FoneDog 螢幕錄影機 是一款在 Mac 上錄製 YouTube 音訊的出色工具。它直接從您的系統捕獲高品質聲音,確保清晰的音訊。該介面旨在讓用戶輕鬆理解和操作,方便輕鬆配置和捕獲,使其非常適合 錄製音樂、播客和 YouTube 上的其他內容。
FoneDog Screen Recorder 因其全面的功能和可靠的效能而成為 Mac 用戶的絕佳選擇。
免費下載
前往Windows
免費下載
對於普通 Mac
免費下載
對於 M1、M2、M3
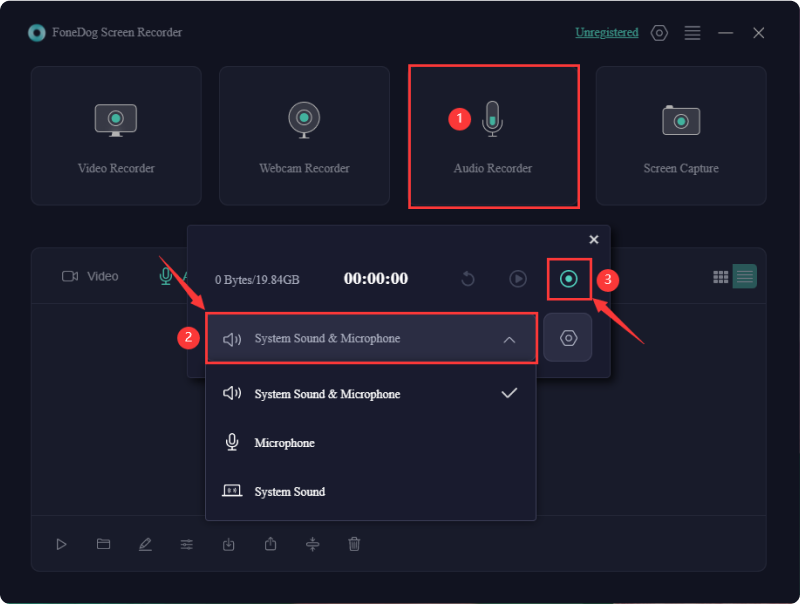
YouTube 擁有數十億影片的廣泛收藏。這些影片中隱藏著音訊內容的寶庫,其中包括專輯、播客以及有聲讀物,您可能想要下載它們。在本部分中,我們將探討從 YouTube Mac 下載音訊的方法。
免費的 VLC 媒體播放器還可以作為在 Mac 上從 YouTube 下載音訊的有效工具。不過,VLC 只能在免費許可證的情況下從 Mac 上的 YouTube 下載音頻,過程有些複雜。如果您同意,請繼續閱讀。
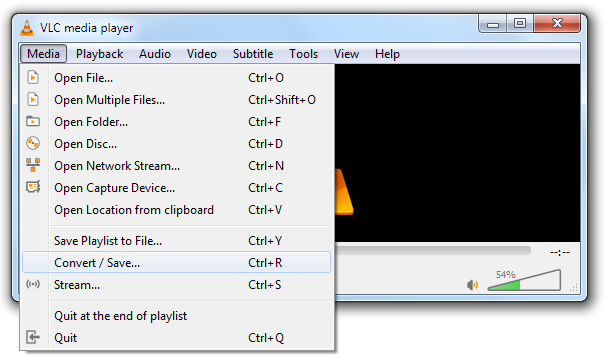
YT5s 承諾讓您以最快的速度免費下載和轉換無限量的 YouTube 影片。它使您能夠將 YouTube 影片轉換為音訊格式。按著這些次序:
QuickTime 是一款多功能軟體,不僅具備媒體播放器的功能,還能 錄製計算機中的音頻。此功能使您能夠從 YouTube 影片中獲取配樂並將其儲存為獨立檔案。以下是如何使用 QuickTime 捕捉 YouTube 音訊:
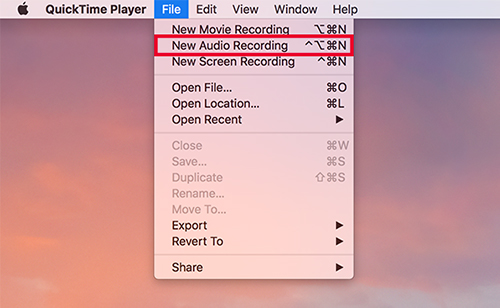
若要將元資料標記到下載的音頻,請使用 iTunes 或專用元資料編輯器等軟體。您可以手動新增標題、藝術家以及專輯的標籤。
是的,您可以使用工具或某些下載器的內建功能編輯下載的音頻,其中提供基本的編輯功能,例如修剪、添加效果以及規範化音頻。
為了確保下載高品質的音頻,請使用支援高位元率和無損格式的工具,例如 FLAC 或 WAV 格式。
人們也讀如何在 iOS/Android/PC/Mac 一邊播放音樂一邊錄音Soundscaping:如何從 YouTube 錄製音樂的指南
總結一下,知道 如何在 Mac 上從 YouTube 下載音頻 可使用 QuickTime 或其他工具輕鬆完成。透過按照概述的步驟操作,您可以從影片中提取並保存您喜愛的音訊內容。因此,利用應用程式提供了一種簡單而有效的解決方案,用於在 Mac 上捕獲 YouTube 音訊。
發表評論
留言
熱門文章
/
有趣無聊
/
簡單難
謝謝! 這是您的選擇:
Excellent
評分: 4.6 / 5 (基於 97 個評論)