

作者:Adela D. Louie, 最近更新:April 10, 2024
你有沒有想過 Google Meet 錄音需要多長時間才能處理?我們將告訴您 Google Meet 準備錄音的方式,並解決下一節中出現的困難。無論您是期待再次觀看重要會議還是分享線上學習課程,了解這些工作時間都很重要。
與我們一起,我們為您提供有用的信息和建議,幫助您實現目標並充分利用 Google Meet 中的錄製功能。裝備齊全,讓您的工作像專家一樣輕鬆!
第 1 部分:概述:Google Meet 錄製需要多長時間?第 2 部分. 在 PC 上錄製 Google Meet 螢幕的頂級免費工具 [簡單又快速]第 3 部分:如何螢幕錄製 Google Meet 會話第4部分。GoogleMeet Recording常見問題解答結論
處理 Google Meet 錄音的持續時間是可變的,並且取決於錄音長度、解析度設定和伺服器流量等參數。處理時間可能從幾分鐘到幾個小時不等。
Google Meet 會處理錄製的影片內容,並加入選定的改進或編輯,然後進行一些允許在分享時查看的內容。一旦可以獲得錄音供查看,使用者通常會收到電子郵件通知。
FoneDog 螢幕錄影機 提供用於在 PC 中捕獲 Google Meet 會話的頂級免費工具。創新的介面以及該工具的功能使用戶可以輕鬆錄製 Google Meet 通話。該程式提供無浮水印的出色錄音,保證專業的結果。
使用者可以透過選擇某些區域或捕捉全螢幕來個性化錄製配置。 FoneDog 螢幕錄影機讓客戶能夠 與顯示器一起錄製音頻,從而改善記錄過程。
免費下載
前往Windows
免費下載
對於普通 Mac
免費下載
對於 M1、M2、M3

捕獲一個 谷歌見面 由於其眾多優點,會議已變得司空見慣,例如方便與缺席的同事共享工作會議或參考講座以供以後做筆記甚至轉錄。在本次討論中,我們將探索各種方法,輕鬆跨不同平台(包括電腦和智慧型手機)錄製 Google Meet 通話。事不宜遲,讓我們深入研究細節。
iPhone 和 Android 用戶都可以使用錄製 Google Meet 的內建功能。了解如何透過以下步驟完成它:
在 Android 裝置上開始 Google Meet 錄製只需要稍微調整設定。請依照以下步驟在 Android 上啟動畫面錄製,擷取 Google Meet 會話:
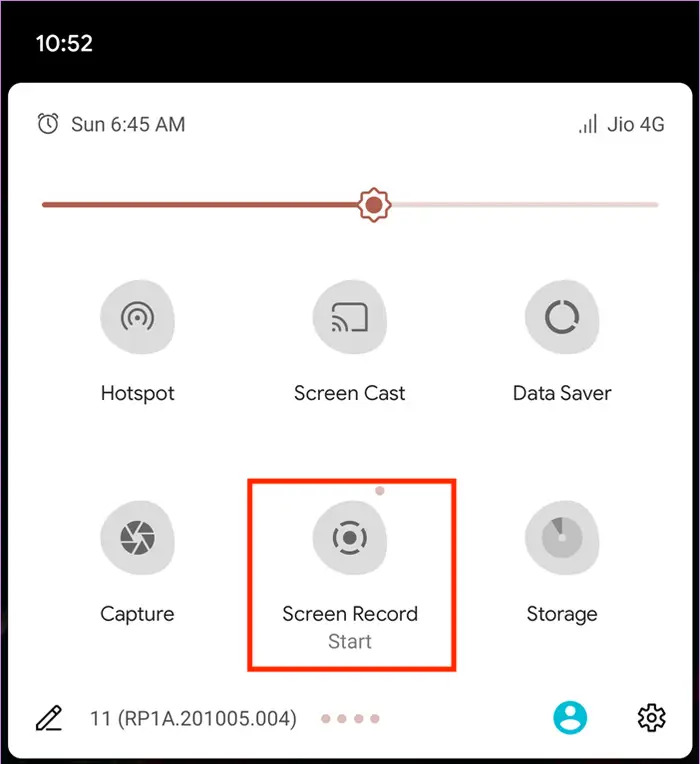
iPhone 還具有整合的 螢幕擷取工具,方便 Google Meet 聚會的錄製。請依照以下順序步驟開始:
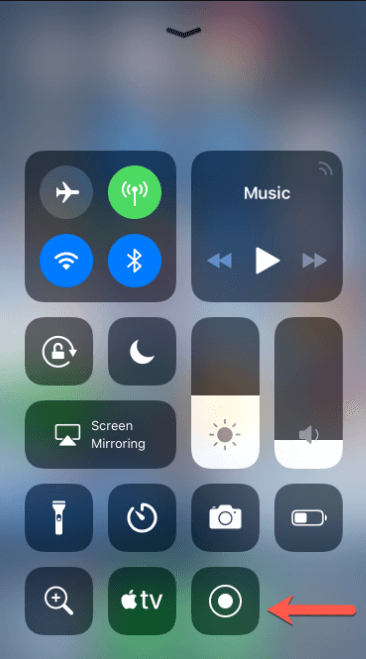
您可以靈活地在任何設備上使用螢幕錄製應用程序,無論您是在 Mac 上操作還是使用 窗戶10。我們將概述這些選擇來為您提供幫助。
假設您在 Windows 上操作;首選是使用 Xbox Game Bar 螢幕錄影機直接擷取。即使是缺乏錄音權限的參與者,您也可以利用它進行 Google Meet 錄音。請按照下面提供的說明在 Windows 上捕獲 Google 會話:
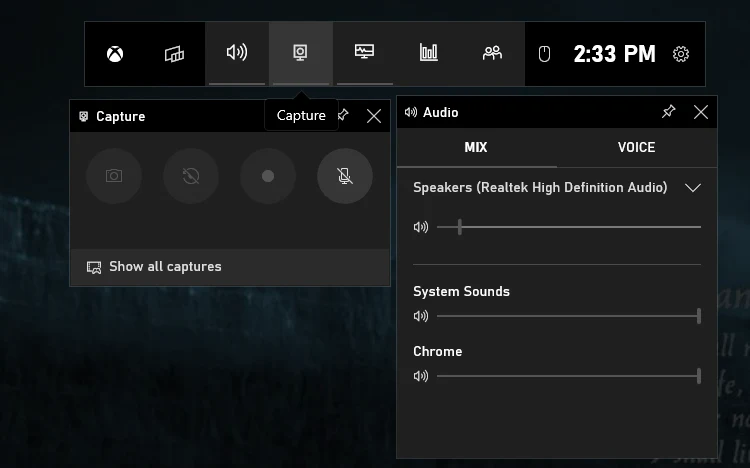
由於 Mac 簡化了流程,因此與 PC 相比,在 Mac 上錄製 Google Meet 會話更加簡單。 Mac 電腦提供方便的鍵盤快速鍵,讓用戶能夠輕鬆啟動錄音。現代 Mac 配備內建錄音軟體,無需額外下載。請按照以下指南在 Mac 上錄製 Google Meet 會議:
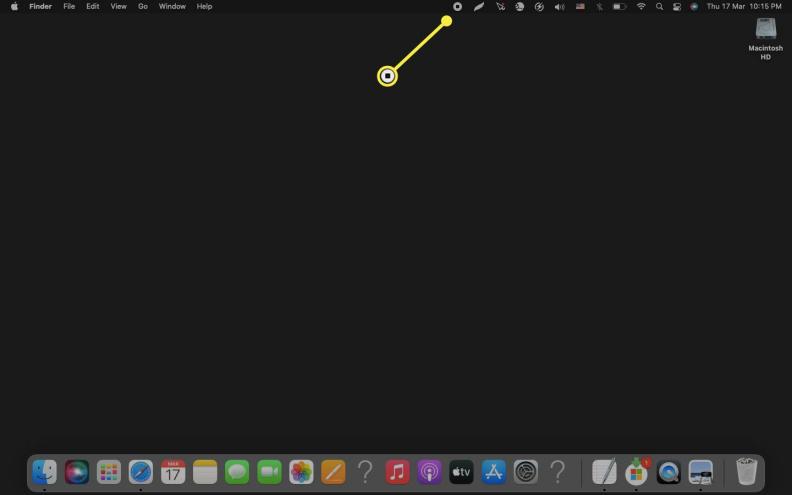
如果您缺乏授權或不想使用手機進行錄製,我們建議您使用螢幕錄製應用程式。雖然不同軟體的特定指南可能有所不同,但一般流程通常遵循以下步驟:
您是否仍在尋求有關在裝置上捕獲 Google Meet 會話的指導?這部分常見問題旨在有效解決您的疑問。
Google Meet 將錄音存檔在 Google 雲端硬碟內的 Meet Recording 資料夾中。處理完成後,您將收到一封包含錄製連結的電子郵件。
確保您使用桌面裝置進行錄製,因為行動裝置缺乏支援。此外,錄製需要組織者權限甚至明確許可。
Google Meet 會自動將錄音儲存為 MP4 文件,無需進行轉換。
當然,Google Meet 會話可以透過螢幕擷取工具或裝置的本機錄製功能進行錄製。
在 Google Meet 的「活動」部分中找到錄音功能,授予錄音權限的組織者和參與者可以使用該功能。只需選擇“錄製”,然後按一下“開始”即可開始錄製。
人們也讀捕獲對話:Google Meet 錄音完整指南Google Meet 錄音保存在哪裡? [2024年指引]
總而言之,Google Meet 錄音處理時間各不相同,通常根據錄音長度和伺服器負載等因素從幾分鐘到幾小時不等。了解如何記錄 Google Meet 會議對於保存重要的討論、講座或協作非常寶貴。
它確保內容的可訪問性和可審查性,有助於學習、文件和溝通。只要對處理時間有耐心並熟練記錄技術,使用者就可以充分利用 Google Meet 的潛力,提高工作效率並促進無縫遠端協作。
發表評論
留言
熱門文章
/
有趣無聊
/
簡單難
謝謝! 這是您的選擇:
Excellent
評分: 4.7 / 5 (基於 97 個評論)