

作者:Adela D. Louie, 最近更新:June 11, 2024
您是否曾經有過這樣的經歷:您需要立即製作一個精彩的 PowerPoint 演示,但又想添加您的聲音以使其更加強大?您不再需要尋找!透過利用 PowerPoint for Mac 上的錄音功能,您可以透過添加動態音訊元素來增強簡報並吸引觀眾。
本指南將幫助您精通 如何在 PowerPoint Mac 上錄製音頻,使您能夠將簡報轉變為強大的敘事工具。如果您是一位想要給教授留下深刻印象的學生,或者是一位想要開設引人入勝的課程的老師,我們可以滿足您所需的一切 在 PowerPoint 上錄製音頻.
第 1 部分:如何在 Windows 和 Mac 上的 PowerPoint 上錄製音頻第 2 部分:如何在 PowerPoint (Mac) 上錄製音訊第 3 部分。 常見問題解答結論
FoneDog 螢幕錄影機 由於其用戶友好的介面、高品質的聲音捕獲和多功能的錄製選項,它是在 Windows 和 Mac 版 PowerPoint 上錄製音訊的理想工具。它可以與系統和麥克風音訊無縫集成,非常適合輕鬆創建具有清晰音軌的精美簡報。
免費下載
前往Windows
免費下載
對於普通 Mac
免費下載
對於 M1、M2、M3
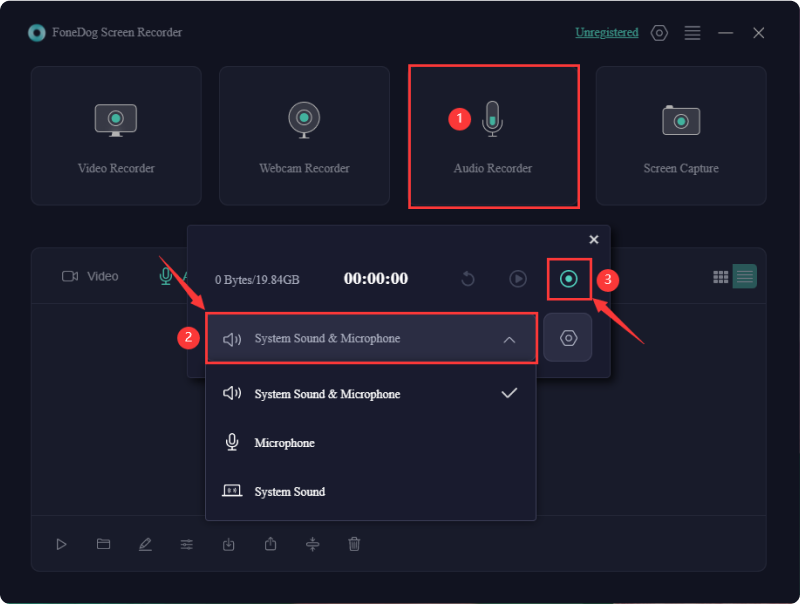
PowerPoint中 擅長作為提供現場簡報的工具,使用戶能夠製作引人入勝且具有視覺衝擊力的幻燈片,其中包含吸引觀眾的圖像和圖形。然而,有時添加錄音可以增強簡報的資訊量,特別是出於簡報或教育目的。以下是在 PowerPoint Mac 上錄製音訊的方法:
讓我們了解如何使用 PowerPoint 的整合功能在 Mac 上錄製音訊。這個內建工具對使用者友好,甚至適合新手。它允許在沒有額外軟體的情況下進行錄音,儘管錄音品質是標準的並且不支援系統音訊。錯誤需要重新錄製,因為沒有編輯選項。
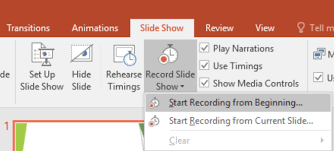
網路上充斥著眾多工具,這些工具提供了更用戶友好且有效的方法來在 PowerPoint for Mac 上擷取音訊。最受歡迎的 PowerPoint 捕獲工具之一是 的QuickTime。它是 Mac 的整合播放器,很多人用它來播放影片。
您可能沒有註意到 QuickTime 是一個綜合性的 音訊擷取工具 適用於 Mac 上的 PowerPoint,提供無縫功能。透過這款出色的軟體,您可以捕捉整個 PowerPoint 螢幕。以下是如何使用 QuickTime 在 Mac 上擷取帶有音訊的 PowerPoint 簡報的指南:

由於麥克風設定問題、已停用的音訊播放選項或損壞的音訊文件,您在 PowerPoint 上錄製的音訊可能無法播放。確保麥克風已啟用並檢查 PowerPoint 的音訊設定。
是的,您可以在使用網路攝影機在 PowerPoint Mac 上錄製時模糊背景。使用「錄製」視窗的「相機模式」下拉式選單中提供的「模糊相機背景」功能。
事實上,在 PowerPoint 中簡報投影片時可以暫停和恢復錄製。利用錄音工具列中的暫停和恢復按鈕有效地控制您的旁白,而不會對整個錄音會話造成任何干擾。
人們也讀16 個最佳 Mac 音訊錄製軟體 (2024)Mac螢幕錄製可以錄製音訊嗎? [簡易指南]
綜上所述,無論是教育或個人使用,融會貫通 如何在 PowerPoint Mac 上錄製音頻 增強溝通和觀眾參與度。總的來說,使用可靠的錄音軟體,如 FoneDog 螢幕錄影機 顯著提升並確保您的簡報專業且引人入勝。
發表評論
留言
熱門文章
/
有趣無聊
/
簡單難
謝謝! 這是您的選擇:
Excellent
評分: 4.7 / 5 (基於 100 個評論)