

作者:Adela D. Louie, 最近更新:January 30, 2024
您是否曾經想過是否可以將 Mac 螢幕錄製與豐富的音訊一起保存?準備好進入螢幕錄製奇蹟的音訊領域吧!在這篇文章中,我們將回答 Mac錄影畫面可以錄製音訊嗎 同時深入研究音訊整合的迷人領域。
考慮不僅記錄場景,還要記錄完整的音景,包括評論、系統噪音、音樂和實際評論。準備好加強您的多媒體遊戲並充分發揮 Mac 螢幕錄製的能力。讓我們讓每一幀都響起和諧的聲音!
第 1 部分:Mac 螢幕錄製是否錄製音訊?第 2 部分:在 Mac 上使用音訊進行螢幕錄製的最佳方式 – FoneDog Screen Recorder第 3 部分:如何在 Mac 上使用音訊進行螢幕錄製的方法結論
是的,Mac 螢幕錄製具有擷取音訊的功能。每當您在 Mac 中錄製螢幕時,它都會錄製視覺組件和相關的音訊。這包括系統噪音、麥克風輸入以及錄音時有關設備的其他音訊來源。
Mac 上的內建螢幕錄製功能構成了一種靈活的工具,可以捕捉所有數位互動的每個細節,這使其非常適合創建課程和演示文稿,只需共享包含視覺和聲音的任何內容即可。
FoneDog 螢幕錄影機 被認為是需要高品質螢幕錄製功能和音訊的 Mac 用戶的最佳選擇。 FoneDog Screen Recorder是Mac用戶的首選,具有一整套提高螢幕錄製效能的選項。
免費下載
前往Windows
免費下載
對於普通 Mac
免費下載
對於 M1、M2、M3
這款功能強大的儀器以其卓越的功能而聞名:
看看 Mac錄影畫面可以錄製音訊嗎 使用 FoneDog 螢幕錄影機:
1.首先,您必須在裝置上安裝最新版本的FoneDog Screen Recorder。確保它可以在您的作業系統中運行。
2. 安裝完成後,您可以透過裝置選單開啟它。選擇 “錄像機” 可用選項中的模式。在開始錄製之前,請調整您的首選項。
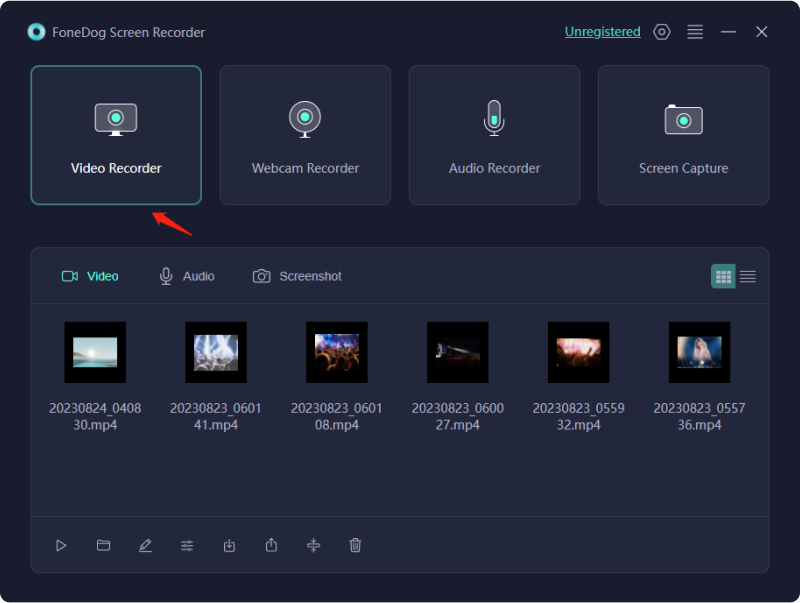
3. 在軟體設定中,選擇您喜歡的錄音音訊來源,包括電腦系統聲音和麥克風等外部輸入。
4。 點擊 “開始錄音” 按鈕開始同時錄製螢幕和音訊。將出現一個倒數計時器以及一個錄音工具列。執行您想要在螢幕上擷取的操作。根據需要使用工具列上的按鈕暫停或停止錄製。

5. 此後,只要您的螢幕錄影機處於滾動狀態,您現在必須導航到選項並選擇 “錄音機” 模式。指定您的音訊輸入來源(通常是麥克風),並在軟體設定中設定錄音品質。
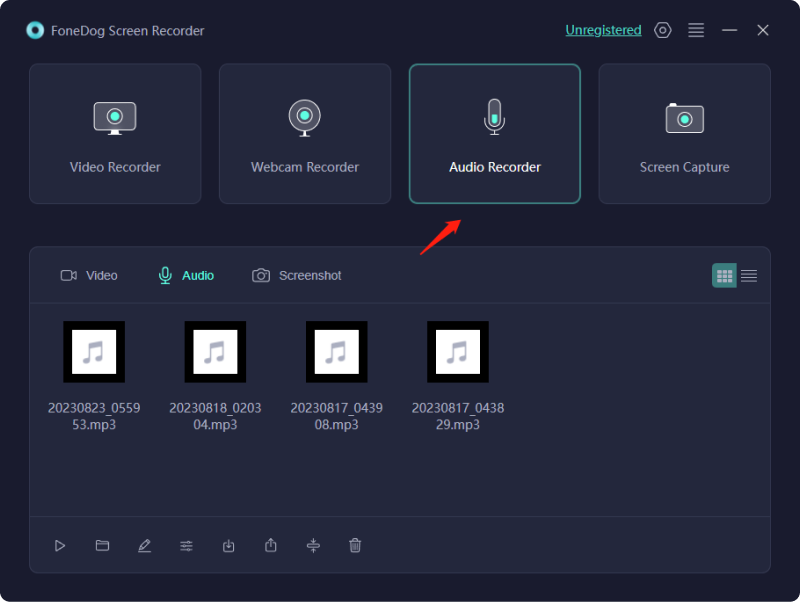
6. 點選“REC”開始錄音。說話或參與所需的音頻活動。點選 “停止” 完成錄製。依照軟體提示儲存錄音。
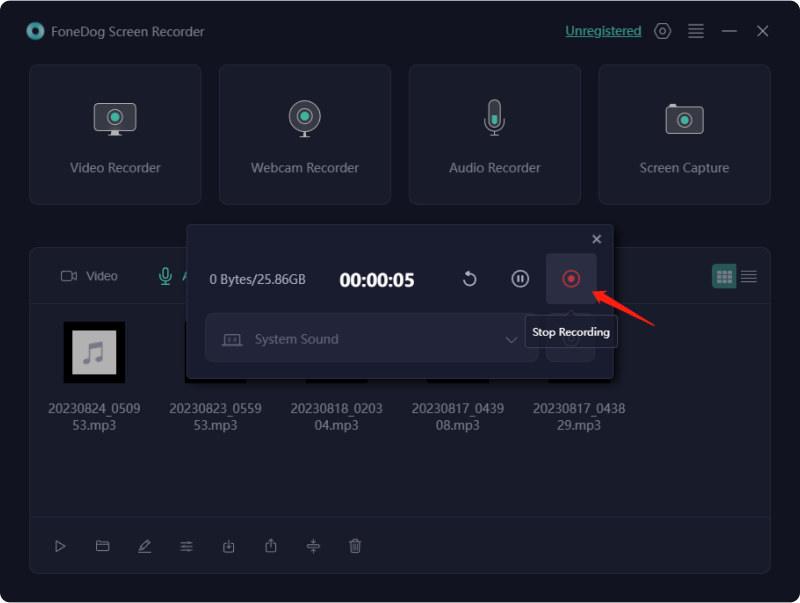
7. 如有必要,請使用軟體功能編輯和匯出音訊和螢幕錄製內容。
現在「Mac螢幕錄製是否錄製音訊」的問題已經得到解答。本部分提供有關使用內部音訊、麥克風聲音或兩者的組合捕獲 Mac 螢幕的見解。在此部分中,您可以了解如何使用 Mac 的整合工具輕鬆進行螢幕錄製。探索以下技術,詳細介紹如何在 Mac 上執行螢幕錄製並附帶音訊:
當您的 Mac 在 Mojave 或更新的 macOS 型號上運行時,您可以使用已配置的螢幕截圖工具列來記錄螢幕上顯示的內容。不過,在開始錄製過程之前,請務必驗證您的 Mac 是否提供足夠的磁碟空間來保存錄製內容。檢查 Mac 上的儲存空間以確保充足。
此外,您應該評估 Mac 的效率,以確保系統無縫運作並避免意外故障或故意崩潰。以下是如何使用螢幕截圖工具列:
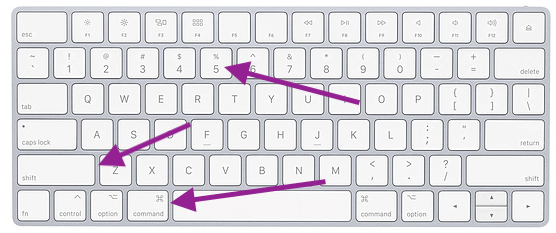
這種方法並不複雜,但確實有一定的限制。讓我們來看看在 Mac 上使用螢幕截圖工具列進行螢幕錄製的優點和缺點:
優點:
缺點:
在音訊起著關鍵作用的情況下,利用 Mac 上的 QuickTime Player 來執行帶有音訊的螢幕錄製成為最佳方法。與螢幕截圖工具列類似,QuickTime Player 預先安裝在 Mac 系統上,確保使用者友善的可存取性。若要使用 QuickTime Player 啟動音訊螢幕錄製,請依照下列步驟操作:

雖然使用的優點和缺點 的QuickTime 對於類似於螢幕截圖工具列的螢幕錄製,QuickTime 擴展了對舊 macOS 版本的兼容性。缺點是,作為一個較舊的工具,它缺乏螢幕截圖工具列中的某些功能,例如用於延遲錄製的計時器,而且它不保留用戶首選項。
替代螢幕錄製應用程式可能會提供超出 Mac 預設程式提供的一系列功能,但需要權衡的是下載額外的軟體。儘管第三方應用程式存在潛在的缺點,例如效能問題以及潛在的安全和隱私問題,但仍選擇第三方應用程式上提供的工具 App Store 事先進行徹底的審查可以減輕這些風險。
為了幫助您,這裡簡要概述了來自第三方來源的幾個螢幕錄製應用程式:
事實證明,OBS Studio 是捕捉高品質視訊剪輯和進行即時串流媒體會話的絕佳選擇。
優點:
缺點:
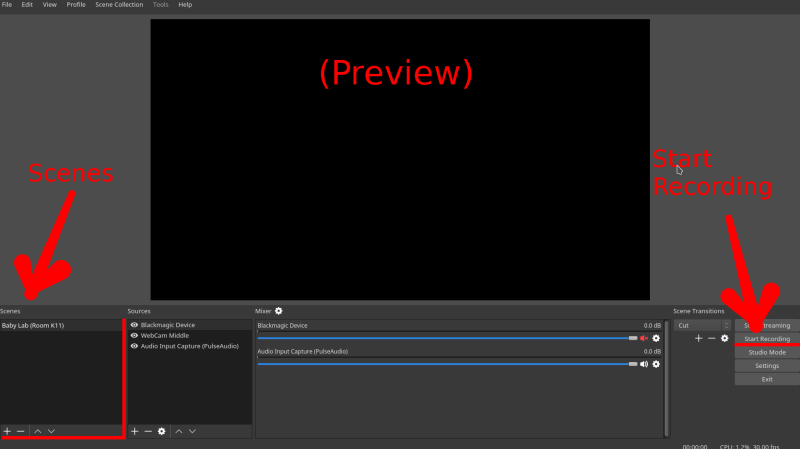
Snagit 是製作教學影片的有效工具。
優點:
缺點:
Loom 是一款廣泛接受的以雲端為中心的錄音應用程序,以其用戶友好性而聞名。
優點:
缺點:
Apowersoft的網路連線螢幕錄影機可產生最高品質的錄音並提供各種編輯工具。
優點:
缺點:
人們也讀3 種簡單方法:如何在 Google 投影片上錄製語音如何錄製有或沒有音訊的 FaceTime 通話 [2024]
Mac錄影畫面可以錄製音訊嗎?總而言之,Mac螢幕錄製確實完美地錄製了音頻,提供了互動式多媒體環境。在此類螢幕錄製中使用音訊來創造更有趣、更徹底的敘事體驗。
發表評論
留言
熱門文章
/
有趣無聊
/
簡單難
謝謝! 這是您的選擇:
Excellent
評分: 4.8 / 5 (基於 84 個評論)