

作者:Adela D. Louie, 最近更新:December 22, 2023
您是否厭倦了在 Google Meet 會議期間錯過重要時刻?透過本指南了解如何捕捉每個關鍵細節 如何記錄Google Meet。無論您是想要複習講座的學生還是想要保留重要會議記錄的專業人士,我們的文章都將引導您完成整個過程。
探索各種可用的方法和工具,以確保您不會錯過虛擬聚會中的任何時刻。從記錄重要的討論到保留有價值的見解,本文是您掌握 Google Meet 錄音藝術的終極資源。
第1部分。如何錄製 Google Meet第 2 部分:錄製 Google Meet 的最佳方式 - FoneDog 螢幕錄影機第 3 部分。記錄 Google Meet 會話的重要性結論
錄製 Google Meet 會話是一個相當簡單的過程。以下是如何錄製 Google Meet 會話的基本步驟:
#1.安排或加入 Google Meet 會話: 透過透過 Google 日曆安排會議或參加現有的 Google Meet 會話來啟動流程。然後,您必須確保您擁有啟動錄製所需的權限。
#2.進入會議:聚會一開始,歡迎您作為參與者參加。
#3。開始錄音:通常有兩種方法來啟動錄音:
#4。監控錄音: 螢幕左上角將出現一則通知,表示會議正在錄製。請務必注意,所有參與者都會收到會話正在錄製的通知。
#5。暫停和結束錄製:會議進行時,您可以透過「更多選項」選單選擇暫停和恢復錄製。您也可以在會議結束或您決定結束錄音時停止錄製。
#6。存取錄製的材料:會議結束後,錄音將進行處理並保存。您可以透過 Google Drive 甚至 Google Meet 應用程式存取它。所以 Google Meet 錄音保存在哪裡?通常,錄音將儲存在 《遇見錄音》 Google 雲端硬碟中的資料夾。
#7.分享錄音:如果您希望將錄音分發給其他人,您可以透過直接從 Google 雲端硬碟分享連結或檔案來實現此目的。請務必配置共用權限以滿足您的要求。
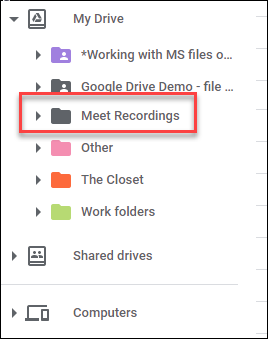
值得注意的是,錄音功能的可用性可能會根據您的情況而波動。 谷歌工作區 訂閱或您正在使用的特定 Google Meet 版本。此外,Google 可能會定期修改其介面以及這些功能,因此建議查閱最新的 Google Meet 文件或支援資源,以獲得準確且最新的指導。
FoneDog 螢幕錄影機 是一款多功能且易於操作的軟體,旨在記錄電腦螢幕上發生的任何情況。
免費下載
前往Windows
免費下載
對於普通 Mac
免費下載
對於 M1、M2、M3
該工具提供了一種錄製電腦螢幕的簡單方法,您可以將其用於多種目的,例如製作操作影片、捕捉您喜愛的遊戲的重要部分或拍攝線上會議。您可以使用 FoneDog Screen Recorder 簡單地配置錄製參數,甚至可以透過註解功能改進您的影片,所有這些都在一個簡單的介面中進行。
這裡的 如何記錄Google Meet 使用這個 零浮水印的免費螢幕錄影機:
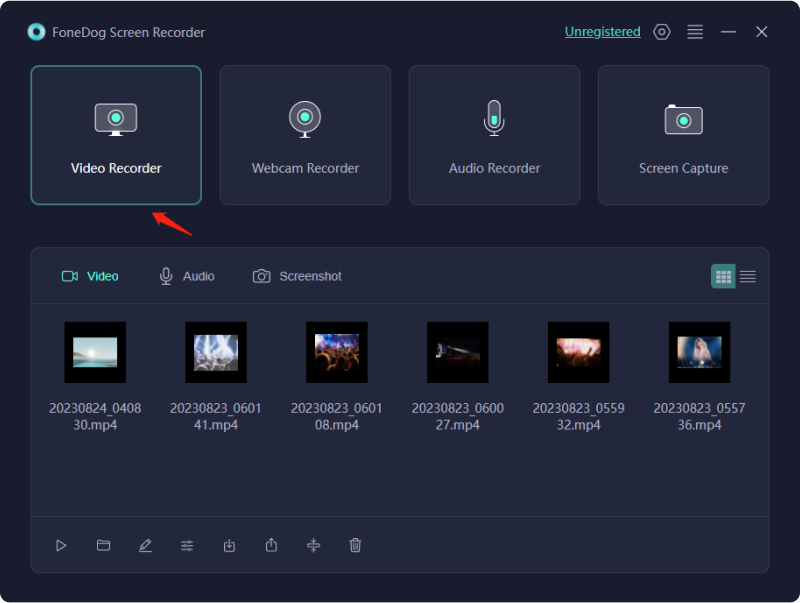
注意:如果您選擇“螢幕和攝影機”,程式將自行找到您的網路攝影機。如果沒有找到,您只需按一下「重新檢查」即可重試。

注意:如果您選擇「視窗」作為錄製區域,則會出現一個包含不同節目畫面的視窗。如果您選擇要錄製的窗口,程式將立即執行此操作。

人們也讀完整指南 2023:如何在 Windows 11 上錄製螢幕完整指南:如何在 Mac 上使用音訊進行螢幕錄製
錄製 Google Meet 會議對於個人和企業都很有用,因為它可用於許多重要任務。以下是記錄 Google Meet 會話的一些重要原因:
總結一下,知道 如何記錄Google Meet 活動是遠端保存記錄、教學和合作的有用方式。無論您是要保持重要的對話、回顧所學內容,還是確保遠方的團隊可以參與,錄音都可以提高責任感和生產力。為了充分利用錄音功能 谷歌見面,您可能想嘗試 FoneDog Screen Recorder。您可以使用這個易於使用的工具輕鬆錄製高品質的演講、簡報等。
發表評論
留言
熱門文章
/
有趣無聊
/
簡單難
謝謝! 這是您的選擇:
Excellent
評分: 4.7 / 5 (基於 57 個評論)