

作者:Adela D. Louie, 最近更新:December 18, 2023
您可能知道如何執行 Google Meet 捕獲,但是您知道按下停止按鈕後錄音會去哪裡嗎?在這篇文章中,我們將揭開背後的謎團 Google Meet 錄音保存在哪裡。這不僅僅是揭開數位迷宮的神秘面紗;這是為了賦予你權力。
我們將引導您完成複雜的路徑,確保您可以輕鬆找到並管理您寶貴的會議錄音。本文邀請讀者探索各種地方,例如雲端世界和伺服器保護區,以保護協作時刻。
第 1 部分:幕後花絮:Google Meet 錄音保存在哪裡?第#2部分:錄製Google Meet的最佳工具 - FoneDog Screen Recorder結論
Google Meet 錄音首先保存在哪裡?通常在 Google 雲端硬碟應用程式中。當您開始錄製會議時 谷歌見面,錄音將儲存在發起錄音者的 Google 雲端硬碟中。該過程通常按以下方式進行:
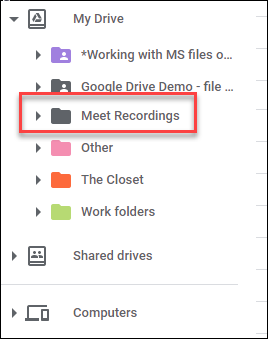
若要查看與 Google Meet 錄音和儲存相關的大部分資訊以及設置,建議使用者參閱官方 Google Workspace 文件、Google Meet 說明中心或 Google 雲端硬碟帳戶中的設置。
上面你學到了 Google Meet 錄音保存在哪裡,現在介紹 FoneDog 螢幕錄影機,您輕鬆錄製 Google Meet 會議的首選解決方案。這個強大的工具超越了傳統的記錄方法,為追求精確性和靈活性的用戶提供了無縫體驗。
免費下載
前往Windows
免費下載
對於普通 Mac
免費下載
對於 M1、M2、M3
這個 免試用錄影軟體 作為一款專為 Google Meet 愛好者量身定制的可靠且功能豐富的應用程序,它脫穎而出。無論您是教育工作者、專業人士,甚至是臨時用戶,該工具都可以透過其用戶友好的介面和強大的功能來提升您的錄音體驗。
步驟#1:請到 FoneDog 官方網站取得 Screen Recorder 軟體,並依照提供的說明繼續安裝流程。
步驟#2:請啟動FoneDog Screen Recorder應用程式並熟悉其用戶友好的介面。
步驟#3:透過修改解析度、幀速率和音訊設定等參數,依個人喜好自訂錄製配置。

步驟#4:按 “記錄” 按鈕開始錄製過程。 FoneDog螢幕錄影機在背景運作不顯眼,確保您的Google Meet會話不間斷進行。

步驟#5:會議結束後,建議使用FoneDog提供的編輯選項。在與同事或團隊成員分享錄音之前,建議修剪、註釋或添加亮點以提高其品質和相關性。

步驟#6:為了確保全面捕獲每個會話而不需要手動幹預,建議提前計劃錄製並使用預定的錄製選項。
FoneDog Screen Recorder 成為精確輕鬆錄製 Google Meet 會議的終極夥伴。透過將此多功能工具融入您的工作流程,提升您的虛擬協作體驗。
人們也讀詳細指南:如何在 iPhone 上錄製 Zoom 會議完整指南 2023:如何在 Windows 11 上錄製螢幕
Google Meet 錄音保存在哪裡?總而言之,Google Meet 錄音主要存放在無縫整合的 Google 雲端硬碟中,其中專用的「Google Meet 錄音」資料夾集中了這些寶貴的資產。使用者可以跨裝置方便地存取和管理他們的錄音。
此外,替代選項包括本機儲存、替代雲端服務和外部磁碟機。鼓勵讀者掌控會議錄音對於提高工作效率至關重要。
發表評論
留言
熱門文章
/
有趣無聊
/
簡單難
謝謝! 這是您的選擇:
Excellent
評分: 4.6 / 5 (基於 88 個評論)