

作者:Adela D. Louie, 最近更新:January 6, 2024
您是否厭倦了無法捕捉 Mac 上播放的迷人聲音?無論是數位樂曲的原始音符、遊戲的沉浸式氛圍,還是影片中清晰的對話,解鎖 Mac 上錄製內部音訊的功能都會改變遊戲規則。
在這本權威指南中,我們將深入探討 如何在Mac上錄製內部音頻 揭示捕捉那些難以捉摸的內在聲音背後的秘密。從探索內建方法到利用第三方工具,本文是您無縫錄製 Mac 上播放的音訊的路線圖。
第 1 部分:在 Mac 上錄製內部音訊的最佳方式 – FoneDog Screen Recorder第 2 部分:在 Mac 上錄製內部音訊的其他方法結論
FoneDog 螢幕錄影機 是在 Mac 系統上無縫捕捉內部音訊的終極解決方案。與許多其他錄製工具不同,FoneDog Screen Recorder提供了一個一體化軟體包,專門設計用於不僅錄製螢幕,還可以輕鬆清晰地錄製內部系統聲音。
免費下載
前往Windows
免費下載
對於普通 Mac
免費下載
對於 M1、M2、M3
該軟體以其用戶友好的介面和全面的功能而聞名,允許用戶輕鬆捕獲螢幕活動,同時錄製 Mac 上播放的內部音訊。無論您是想錄製線上講座, 記錄遊戲會話,或創建引人入勝的內容,FoneDog Screen Recorder是您的首選工具,可確保精心保留每個聲音和視覺細節。
如何在 Mac 上錄製內部音頻 使用這個應用程序:
1. 程式提供多種錄音模式。接下來,選擇 “錄音機” 專門針對音訊擷取的功能。
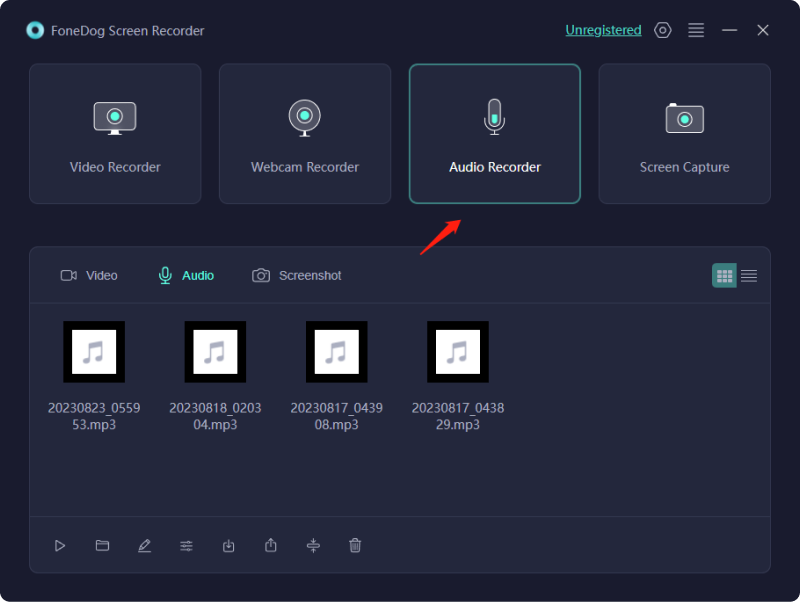
2. 在錄製之前,自訂音訊參數,例如選擇輸入來源(麥克風或系統聲音)和調整音訊品質。
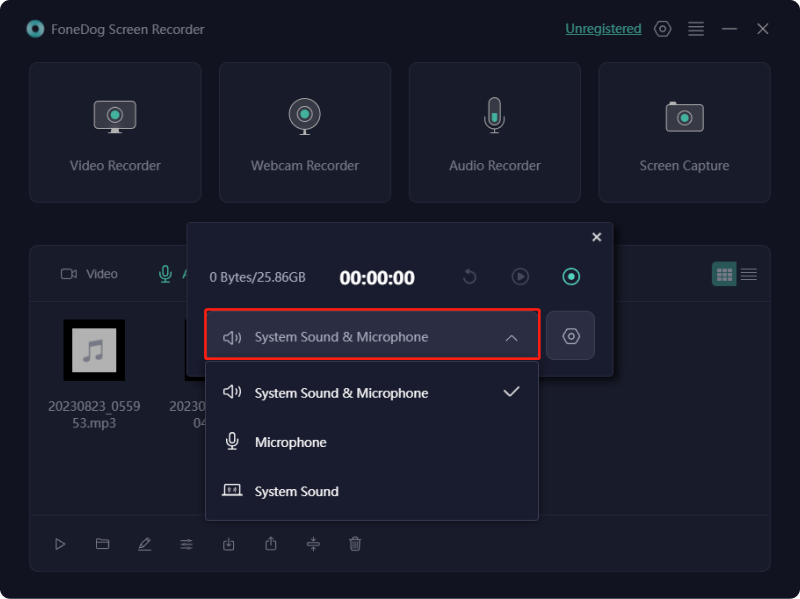
3. 隨後,按一下啟動錄音 “REC” 按鈕。軟體將捕獲所選的音訊輸入。

4. 錄製時,根據需要使用相應按鈕暫停或恢復音訊擷取。 FoneDog Screen Recorder 允許編輯和修剪音訊錄製以消除不需要的片段。
5. 捕捉所需的音訊後,按一下 “停止” 終止錄音。
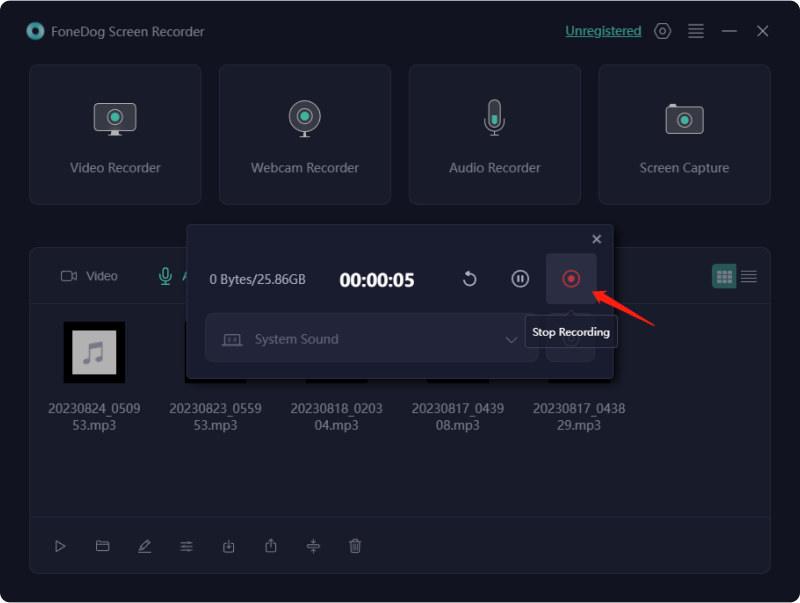
6. 將錄音儲存到您電腦上的首選位置或直接在多個平台上共用。
在 Mac 上錄製內部音訊對於存檔時刻、激發創造力和提高效率至關重要。它從講座、虛擬會議或遊戲等不同來源捕獲重要音頻,幫助資訊保留和內容創建。
對於創作者來說,它是獨立捕捉高品質作品和討論的工具。此功能增強了教程、內容創建和工作流程效率,提供精確性和清晰度。因此,我們在這裡概述瞭如何使用這些可用工具在 Mac 上錄製內部音訊的方法:
QuickTime播放器 是 Mac 上的內建應用程序,可進行基本的音訊錄製。但是,如果沒有額外的軟體或解決方法,它不支援直接內部音訊錄製。嘗試使用 QuickTime Player 進行內部錄音:
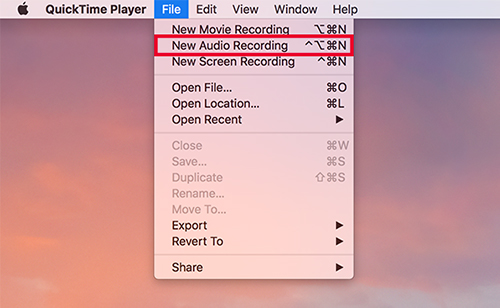
Audacity 是一款多功能音訊編輯軟體,可在 Mac 上擷取內部音訊。 Audacity 支援多種音訊格式,並允許使用者使用其一系列工具輕鬆操作音訊。由於其簡單性和強大的音訊編輯和錄製功能,它成為初學者和經驗豐富的用戶的熱門選擇。請依照以下步驟使用 Audacity 錄製內部音訊:
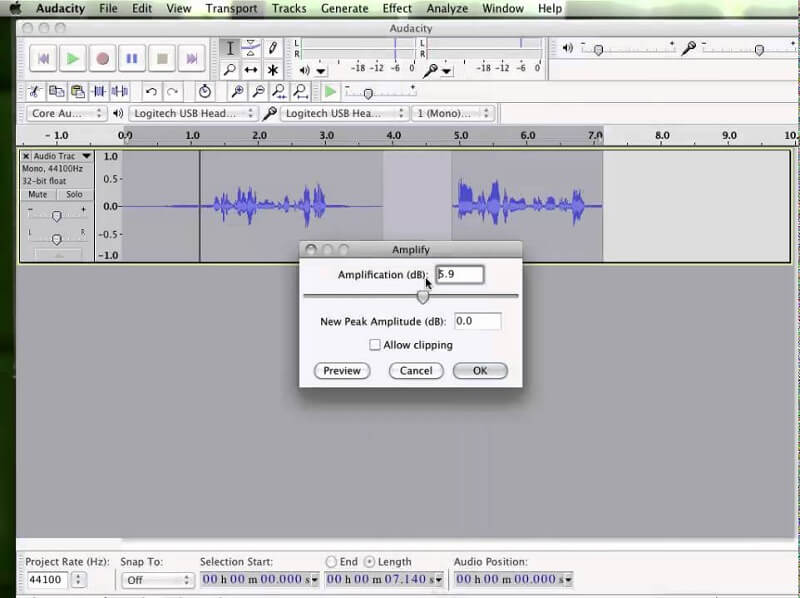
OBS是一個 免費無水印錄影畫面軟體 主要用於直播和錄製。它提供了一個直覺的介面和強大的功能,包括場景合成、多個音訊來源和可自訂的佈局。使用 OBS 錄製內部音訊的步驟如下:
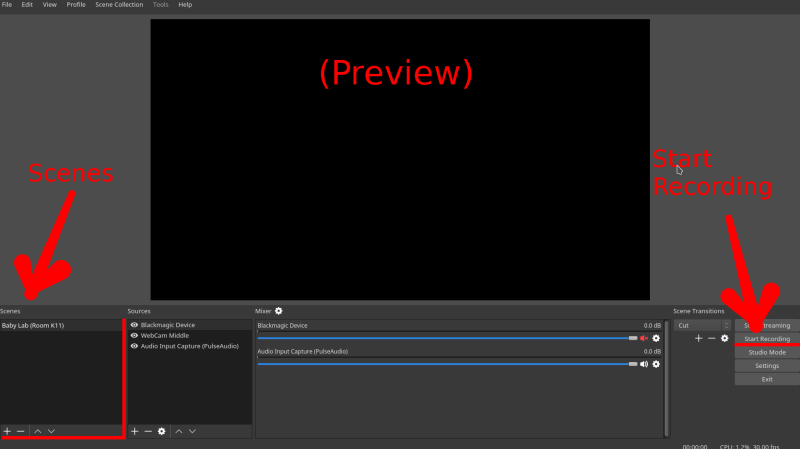
Screenflick 以其直覺的介面和強大的錄製功能而聞名。它為螢幕擷取提供了各種自訂選項,使用戶能夠選擇特定區域、調整幀速率以及從多個來源錄製音訊。此外,它能夠直接從系統捕獲內部音頻,這使其成為想要記錄系統聲音及其螢幕活動的人的首選。若要使用 Screenflick 錄製內部音頻,請依照下列步驟操作:
Recordit 是一款簡單的螢幕視訊和音訊擷取實用程序,與 Mac 和 Windows 系統相容。它的使用是免費的,並且非常適合捕獲包括演示文稿、視頻和講座的截圖視頻。此外,它還有助於 GIF 創建,並證明有利於捕獲簡短的 Mac 螢幕片段,可轉換為 GIF 以進行線上共享,通常用於教學目的。
然而,它的免費使用僅限於最多五分鐘的持續時間,並且專門結合了螢幕和音訊錄製,排除了單獨的音訊擷取。以下是您必須採取的步驟:
人們也讀2024 年如何從 YouTube 錄製音訊? [7種方法]3 種簡單方法:如何在 Google 投影片上錄製語音
擁抱多元錄音方式的探索與實驗 如何在Mac上錄製內部音頻,找出最適合您需求的方案。透過這樣做,您將發現一個充滿可能性的寶庫。陶醉於捕捉和品味 Mac 內部聲音的交響樂的新能力,觸手可及,解鎖創意和創新的世界。閱讀愉快!
發表評論
留言
熱門文章
/
有趣無聊
/
簡單難
謝謝! 這是您的選擇:
Excellent
評分: 4.7 / 5 (基於 68 個評論)