

作者:Adela D. Louie, 最近更新:December 15, 2023
您是否厭倦了似乎缺乏個人風格的傳統、無聲的演示? 您想以前所未有的方式吸引觀眾嗎? 如果是這樣,您就大飽口福了! 在這篇文章中,我們將向您展示語音敘述的迷人世界。 借助這項改變遊戲規則的功能,您可以使幻燈片栩栩如生,有效地傳達您的訊息並與觀眾進行更深層次的聯繫。
無論您是教師、商業專業人士或創意故事講述者,本逐步指南都將幫助您掌握 如何在Google幻燈片上錄製語音。 準備好透過您的簡報吸引人並留下深刻的印象!
第 1 部分:如何在 Google 投影片上錄製語音的方法第#2部分:在Google幻燈片上錄製語音的最佳工具 - FoneDog Screen Recorder第 3 部分:解決常見問題結論
在 Google 幻燈片中錄製您的聲音可以透過多種方式完成; 以下是如何在 Google Slides 上錄製語音的方法:
方法#1:內建錄音
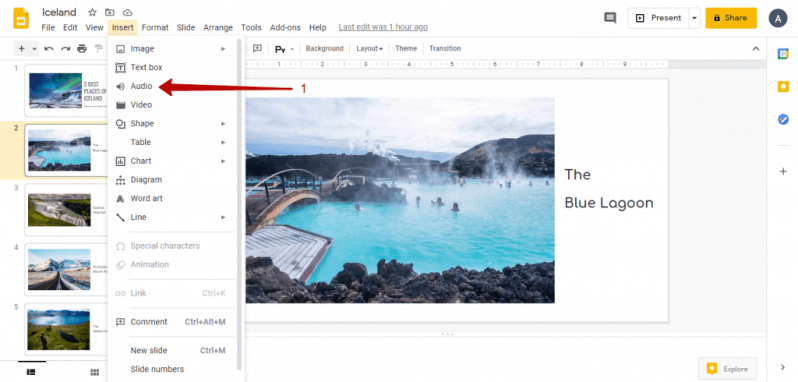
方法#2:使用 Google Slides 行動應用
這些方法可讓您為 Google 幻燈片簡報新增語音旁白。 前兩種方法是 Google Slides 原生的,因此相對簡單方便。 第三種方法提供了更大的靈活性和品質控制,但需要 免費的外接螢幕錄影工具。 選擇適合您的需求和偏好的方法。
FoneDog 螢幕錄影機 是一款卓越且多功能的工具,是滿足錄音需求的理想解決方案。 這款出色的軟體不僅可以讓您捕捉和記錄電腦螢幕上發生的事情,還可以讓您輕鬆捕捉自己的聲音,使其成為各種環境下語音旁白和錄音的完美選擇。
免費下載
前往Windows
免費下載
對於普通 Mac
免費下載
對於 M1、M2、M3
無論您是旨在增強線上課程的教育工作者,希望創建引人入勝的銷售演示的商業專業人士,還是尋求為影片添加個人風格的內容創建者,FoneDog Screen Recorder都提供了可靠且易於使用的解決方案。 憑藉其直覺的介面和強大的功能,它是捕捉高品質錄音的首選,可提升您的專案並吸引觀眾。
若要開始使用 FoneDog Screen Recorder 來滿足 Windows 或 Mac 電腦上的錄音需求,請依照下列步驟操作 如何在Google幻燈片上錄製語音 使用它:
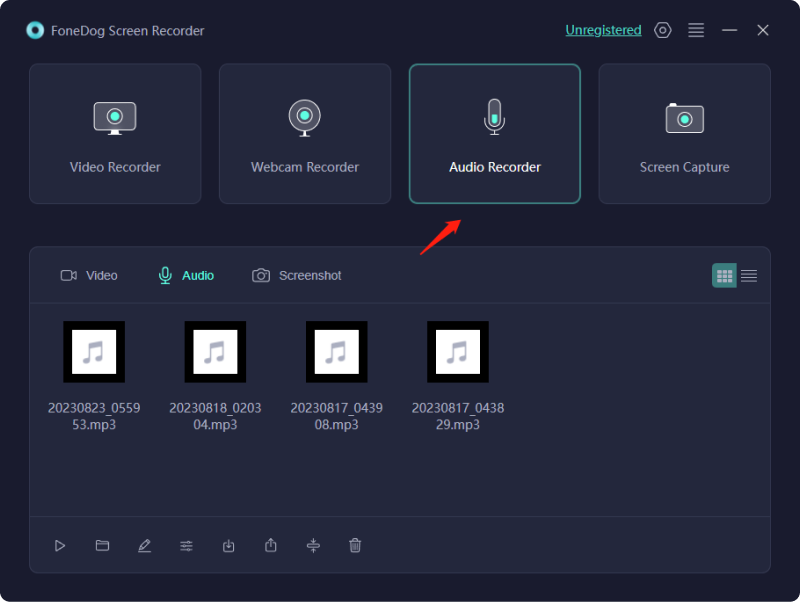
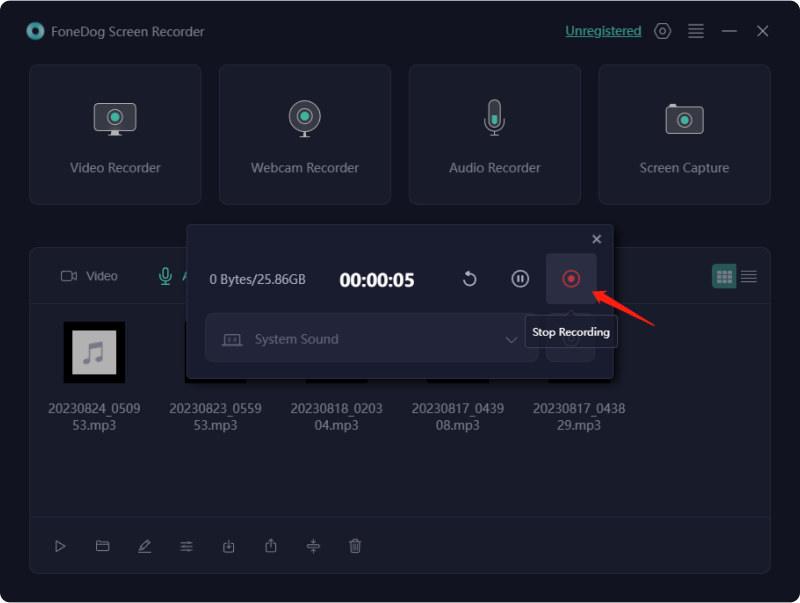
這些逐步說明為您提供了有關如何下載、安裝和使用 FoneDog Screen Recorder 的全面指南 Windows 上的螢幕錄製和音訊 或 Mac 電腦,讓您完全掌控您的錄音體驗。
Google 投影片中的語音錄製是一項很有價值的功能,但與任何技術一樣,它也可能會遇到問題。 上面你已經學會如何錄製語音 Google幻燈片。 以下是您可能遇到的一些常見問題以及解決方法:
麥克風不工作您的麥克風可能無法被偵測到或無法正常運作。
您的錄音太小或聽不見。
您的語音旁白與投影片切換不正確對齊。
您的配音簡報太大,無法輕鬆分享。
錄音品質差、背景雜訊或失真。
畫外音在不同裝置或平台上的播放或相容性問題。
Google 幻燈片應用程式或網頁瀏覽器可能會出現影響錄音的故障。
透過了解和解決這些常見問題,您可以確保在 Google 投影片上錄製語音時獲得更流暢的體驗,並提高簡報的品質和效果。
人們也讀捕獲對話:Google Meet 錄音完整指南完整指南:如何在 Mac 上使用音訊進行螢幕錄製
總結一下,知道 如何在Google幻燈片上錄製語音 演示可以提高參與度、促進個人聯繫並簡化複雜的概念。 透過使用 FoneDog Screen Recorder,您可以輕鬆創建引人入勝且內容豐富的簡報。 不要錯過讓您的內容令人難忘的機會。 立即開始使用 FoneDog Screen Recorder ,為您的幻燈片注入活力,使簡報真正脫穎而出!
發表評論
留言
熱門文章
/
有趣無聊
/
簡單難
謝謝! 這是您的選擇:
Excellent
評分: 4.4 / 5 (基於 107 個評論)