

作者:Adela D. Louie, 最近更新:July 12, 2024
深入閱讀這篇綜合文章,旨在為您提供終極解決方案 錄製您最喜愛的 Netflix 節目 和電影。是否曾經希望離線狂看您心愛的劇集或將永恆的圖書館觸手可及?
發現萬無一失的方法、技巧和工具 如何錄製 Netflix 串流媒體 無憂無慮。無論是引人入勝的劇情片、驚心動魄的紀錄片,還是熱鬧的喜劇,本指南旨在為您提供創建個性化 Netflix 劇集的專業知識。
第 1 部分. 如何在 PC 上錄製 Netflix 串流媒體第 2 部分:如何在所有裝置上錄製 Netflix 串流 + 提示結論
FoneDog 螢幕錄影機 作為一款出色的免費工具脫穎而出,旨在輕鬆從 Netflix 等平台捕捉串流內容。該軟體提供了無縫且高效的解決方案,用於錄製您喜愛的 Netflix 節目、電影或紀錄片,同時保持高品質的輸出。 FoneDog 螢幕錄影機以提供幾個顯著的功能而聞名:
免費下載
前往Windows
免費下載
對於普通 Mac
免費下載
對於 M1、M2、M3
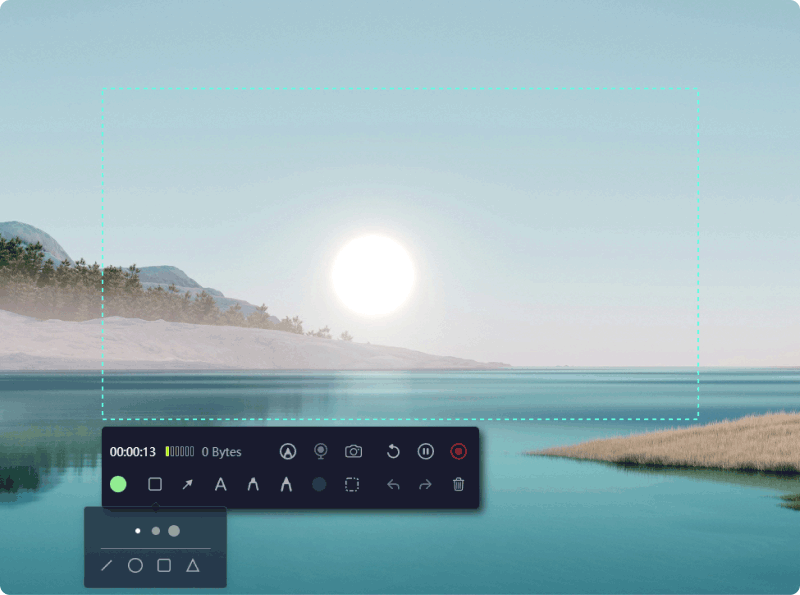
如何使用 FoneDog 錄製 Netflix 串流?按著這些次序:

FoneDog Screen Recorder提供直覺的介面和各種功能,例如靈活的錄製設定和同時擷取音訊的能力。對於希望為自己喜愛的 Netflix 節目或電影建立個人檔案的用戶來說,這是一款可靠的工具。
錄製 Netflix 串流內容的方法有很多種,但需要注意的是,Netflix 的服務條款禁止未經授權下載或錄製其內容。但是,以下是常用的記錄方法:
對於 Windows 用戶,有多種軟體可供選擇,例如 OBS Studio、Camtasia 或 ScreenFlow,可用於錄製目的。首先,打開所選的錄音軟體並配置錄音設定以涵蓋 Netflix公司 窗戶。開始錄製過程,確保在捕捉過程中播放 Netflix 內容。
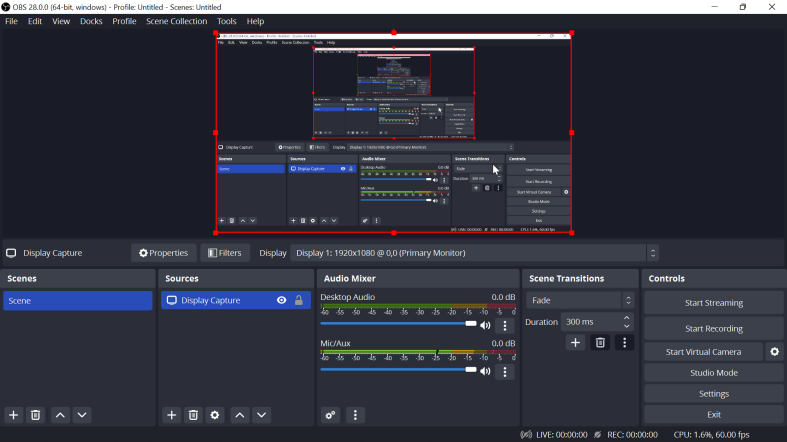
Mac 用戶可以利用 QuickTime Player 等內建應用程式或選擇 OBS Studio 等第三方替代方案來完成螢幕錄製任務,同時從 Netflix 串流內容。只需在播放所需的 Netflix 內容時在所選軟體中啟動錄製即可有效擷取螢幕活動。

在iPhone或iPad等iOS設備上,有一個方便的內建螢幕錄製功能供您使用 錄製Netflix。若要存取此功能,請導覽至裝置的“設定”,進入“控制中心”,然後進入“自訂控制項”。從那裡,包括螢幕錄製選項。從螢幕右上角向下滑動並選擇錄製按鈕來啟動錄製過程。
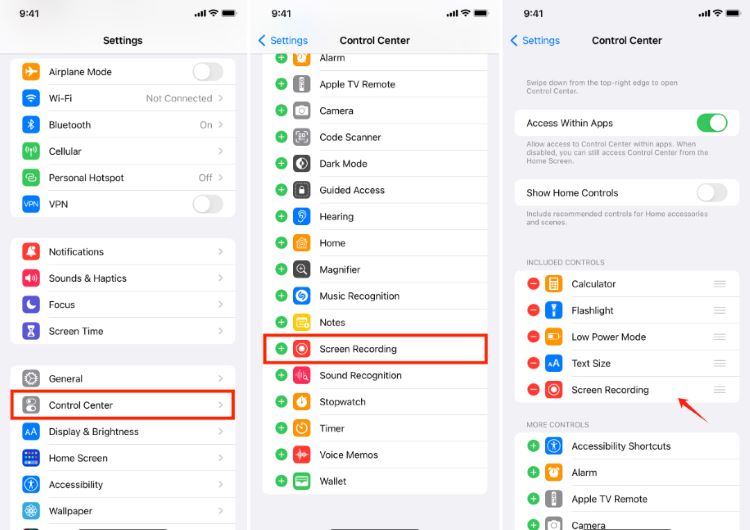
同樣,在 Android 裝置上,螢幕錄製功能的可用性可能因裝置製造商而異。若要檢查此功能,請從螢幕頂部向下滑動以存取快速設定選單。在這些設定中尋找螢幕錄製選項。如果可用,請點擊它開始錄製螢幕。
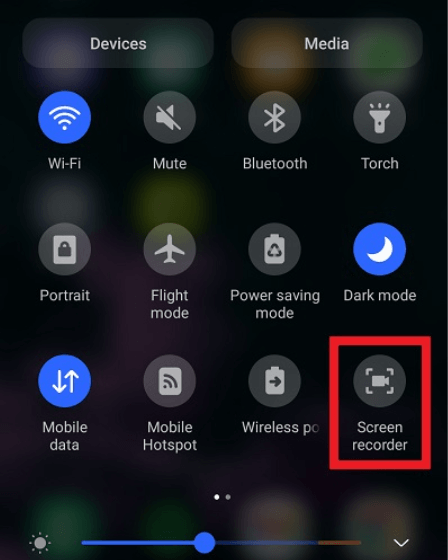
如果您選擇透過 Xbox 或 PlayStation 等遊戲機觀看 Netflix 內容,可以選擇使用 採集卡 連接到您的控制台和電腦。此採集卡充當管道,允許使用隨採集卡提供的專用軟體。
請記住,雖然這些方法可能適合個人使用,但必須遵守版權法和串流平台的服務條款。未經適當授權從 Netflix 錄製內容可能會違反他們的政策。
人們也讀為什麼我無法錄製 Netflix 螢幕?這是修復方法! 【2024】[簡單步驟] 如何使用 OBS 錄製 Netflix 及其替代方案
在不斷擴大的串流內容世界中,了解 如何錄製 Netflix 串流媒體 離線觀看可以改變遊戲規則。使用 FoneDog Screen Recorder 享受錄製的便利,這是一款可靠且使用者友好的工具。開始輕鬆歸檔您值得狂歡的時刻。探索其功能,釋放您的錄製能力,並進入一個只需點擊一下即可獲得您喜愛的 Netflix 內容的世界。錄製愉快!
發表評論
留言
熱門文章
/
有趣無聊
/
簡單難
謝謝! 這是您的選擇:
Excellent
評分: 4.7 / 5 (基於 107 個評論)