

作者:Adela D. Louie, 最近更新:June 26, 2024
閱讀本指南來學習 如何在 Mac 上同時錄製螢幕和音訊!如果您是具有專業知識並且需要 記錄簡報 或教訓。不再需要嘗試使用一堆不同的工具或滿足於不太好的記錄。
透過按照以下步驟操作,您將能夠輕鬆同步視訊和音訊檔案。讓我們透過強大的錄音室來改造您的 Mac,幫助您快速、輕鬆地改進您的專案。準備好以前所未有的方式帶給周遭的人驚喜吧!
第 1 部分. 如何在 Mac 上同時錄製螢幕和音訊 [簡單步驟]第 2 部分:如何在 Mac 上同時錄製螢幕和音訊的其他方法第 3 部分:在 Mac 上同時增強錄製螢幕和音訊的提示結論
FoneDog 螢幕錄影機 是在 Mac 上同時錄製螢幕和音訊的最佳方式。由於軟體的無縫操作,使用者可以輕鬆、準確、清晰地記錄視覺和聽覺方面。 FoneDog 憑藉其基本功能和快速使用的設計使錄音變得更容易。
使用者可以選擇特定的音訊來源,例如係統聲音和麥克風輸入,以確保捕獲所有音訊。它還具有先進的編輯功能以及標記工具,可讓使用者更好地進行錄製。當 Mac 使用者想要快速錄製螢幕和聲音時,FoneDog Screen Recorder 是一個明智的選擇。無論他們是為學校還是工作錄音,都是如此。
免費下載
前往Windows
免費下載
對於普通 Mac
免費下載
對於 M1、M2、M3

由於 Mac 的安全協定限制內部音訊錄製,因此在 Mac 上同時錄製螢幕活動和內部音訊可能會遇到障礙。本節旨在透過提供有關如何在 Mac 上同時錄製螢幕和音訊的各種技術來幫助您克服這項挑戰。
這是一款完全免費的 Mac 螢幕擷取應用程序,名為 OBS Studio,其服務可以錄製您的螢幕以及音訊。 Mac。由於 OBS Studio 是免費提供的程序,因此它不僅免費,而且還可以在許多設備上運行。
該工具使您能夠在 Mac 上錄製系統音頻,以及捕獲各種社交平台的螢幕和直播。透過 OBS Studio,您可以輕鬆錄製螢幕內容和音頻,甚至可以在螢幕截圖旁邊包含網路攝影機來源。以下是幫助您入門的簡化步驟:
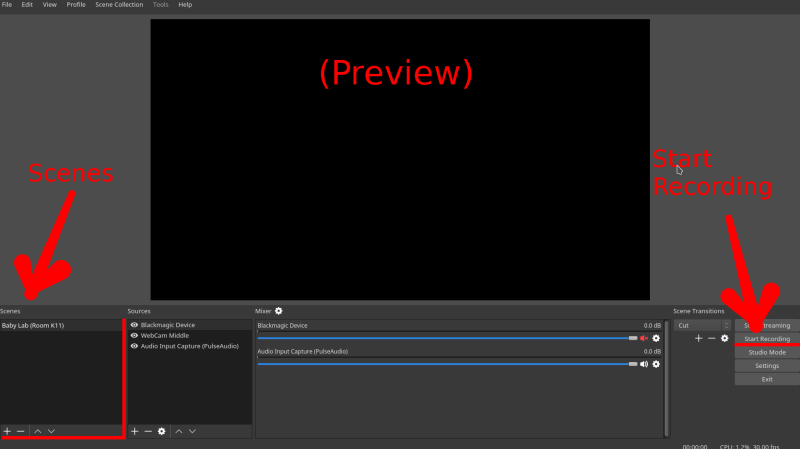
如果您在 Mac 上使用以下命令進行螢幕錄製,請不要感到驚訝 的QuickTime。想像一下,您正在製作教育影片或參加線上會議,但在視訊錄製順利的情況下無法拾取聲音。您可能想知道 QuickTime 是否可以同時擷取螢幕視訊和音頻,同時也能擷取 Mac 中的背景聲音。
幸運的是,透過正確設定音訊輸入和輸出的 BlackHole 插件,QuickTime 可以無縫地 錄製您的螢幕和音訊 在您的 Mac 上。無論您是捕獲螢幕還是在 Mac 上播放媒體,這都適用。
當您想要將視訊和音訊同時錄製到 Mac 顯示器上時,無論您使用的是較舊版本還是較新版本的 macOS,流程基本上相同。程序如下:

就是這樣!您已成功同時錄製 Mac 螢幕和音頻,沒有任何外部噪音,甚至沒有此類畫外音。
在 Mac 上同時改進螢幕和音訊擷取可以更好地增強您的影片和簡報。以下列出的提示可以幫助您做得更好:
人們也讀3 種方法:如何在 Windows 11 上使用音訊錄製螢幕2024 年如何使用 QuickTime 螢幕錄製和音訊?
總而言之,使用正確的工具和技術,可以在 Mac 上同時錄製螢幕和音頻,變得高效且簡單。無論是使用 QuickTime 等內建應用程式還是 FoneDog 螢幕錄影機,使用者可以輕鬆實現專業品質的錄音。
透過遵循概述的步驟以及簡單地優化音訊和視覺清晰度的設置,Mac 用戶可以透過動態演示、教育影片或引人入勝的教程有效地傳達他們的訊息。隨著技術的不斷進步,掌握同步螢幕和音訊錄製的藝術為各個領域的內容創作和交流開闢了無限的可能性。
發表評論
留言
熱門文章
/
有趣無聊
/
簡單難
謝謝! 這是您的選擇:
Excellent
評分: 4.5 / 5 (基於 88 個評論)