

作者:Adela D. Louie, 最近更新:January 18, 2024
你是否厭倦了被固定物束縛,想著 不使用 DVR 錄製電視節目?透過我們的綜合指南探索電視節目錄製的終極自由。在本文中,我們的目標是讓您掌握必要的知識和技術,以便輕鬆了解 如何錄製電視節目.
無論是捕捉現場事件、處理相互衝突的時間表,還是探索點播內容,我們的目的都是讓您掌握掌握錄製方法、優化播放和解決常見問題的技能。加入我們的旅程,徹底改變您的電視觀看體驗,並在您方便的時候掌控您的娛樂!
第1部分:螢幕錄製電視節目的最佳方法 - FoneDog Screen Recorder第 2 部分:錄製電視節目的不同方法第 3 部分:故障排除和常見問題解答結論
FoneDog 螢幕錄影機 作為一款多功能且用戶友好的軟體,它脫穎而出,可以輕鬆地在電腦螢幕上捕獲電視節目。此螢幕錄製工具提供了一種無縫的方式來保存您喜愛的電視節目以供以後觀看。要充分利用 FoneDog 螢幕錄影機:
免費下載前往Windows
免費下載對於普通 Mac
免費下載對於 M1、M2、M3
前往 FoneDog 官方網站並造訪可供下載螢幕錄影機軟體的頁面。請依照以下步驟的說明進行操作 如何錄製電視節目 在您的電腦系統上使用該程式。
1.成功安裝後,在裝置上啟動FoneDog Screen Recorder應用程式。
2. 透過專門選擇將顯示電視節目或所需內容的螢幕部分來客製化錄製區域。
3. 微調程式中的各種設置,例如調整視訊品質、幀速率和音訊首選項,以符合您的特定需求和偏好。

4. 啟動您想要在電腦顯示器或顯示器上擷取和觀賞的電視節目或串流服務。
5.返回FoneDog Screen Recorder介面並激活 '記錄' 功能開始捕獲電視節目。此外,為了增強錄製過程中的控制,您可以選擇配置熱鍵。

6. 完成電視節目錄製後,選擇停止錄製過程 '停止' FoneDog螢幕錄影機介面中的按鈕。

7. 透過指定特定目標資料夾並指派相關檔案名,確保保留錄製的檔案。
8. 使用適當的媒體播放器存取和播放已儲存的錄音,以驗證錄製內容的完整性和準確性。此步驟可讓您確認內容品質和實際捕獲的內容符合您的期望和要求。
FoneDog Screen Recorder 簡化了在電腦螢幕上捕捉電視節目的過程,為管理娛樂提供了靈活性和便利性。憑藉其直覺的介面和可自訂的設置,用戶可以輕鬆輕鬆地錄製和保存所需的電視內容。
錄製電視節目提供了無與倫比的便利,實現了娛樂消費的靈活性。它允許觀眾在自己喜歡的時間觀看節目,克服了日程衝突。此外,錄製功能可以保留喜愛的內容以供將來觀看,從而實現不間斷的享受。
透過捕捉節目,個人可以控制自己的電視體驗,確保他們不會錯過精彩的劇集,同時以自己的方式增強觀看樂趣。在 iOS、Android、MacOS 和 Windows 等不同平台上錄製電視節目的方法有很多種。以下概述了每個平台如何錄製電視節目的方法和步驟:
在 iPhone 和 iPad 等 iOS 裝置上,有多種方法可用於錄製電視節目,但由於 iOS 生態系統的限制,有些方法可能需要第三方應用程式。以下是一些方法以及操作步驟:
電視網路應用程式:
一些電視網絡提供允許用戶觀看甚至有時錄製節目的應用程式。檢查提供您要錄製的節目的網路是否有具有錄製功能的應用程式。
具有離線觀看功能的串流服務:
Netflix、Amazon Prime Video 和 Disney+ 等串流平台提供離線觀看功能,讓您可以下載劇集以供以後觀看。
電視調諧器設備:
Elgato EyeTV Mobile 等外部硬體設備可連接到 iOS 設備,讓您觀看和錄製直播電視。
DVR 或機上盒應用程式:
檢查您的有線或衛星提供者是否提供允許錄音的行動應用程式。許多提供者都有可讓您遠端安排錄音的應用程式。
具有內建錄製功能的串流服務:
訂閱提供內建錄製功能的串流平台,例如 YouTube電視 或 Hulu 直播電視。
Mobizen 屏幕錄像機:
Mobizen 是一款適用於 Android 設備的流行螢幕錄製應用程序,允許用戶捕獲他們的螢幕活動。以下是使用 Mobizen 錄製電視節目的步驟:
QuickTime 播放器:
QuickTime Player 是 MacOS 上預先安裝的應用程序,可用於錄製螢幕。

Xbox 遊戲欄(Windows 10):
Windows 10 具有稱為 Xbox Game Bar 的內建遊戲錄製功能,可用於錄製包括電視節目在內的應用程式。

班迪卡姆:
Bandicam 是一款受歡迎的 Windows 螢幕錄製軟體,可擷取電腦螢幕上播放的電視節目。以下是有關如何使用 Bandicam 錄製電視節目的指南:
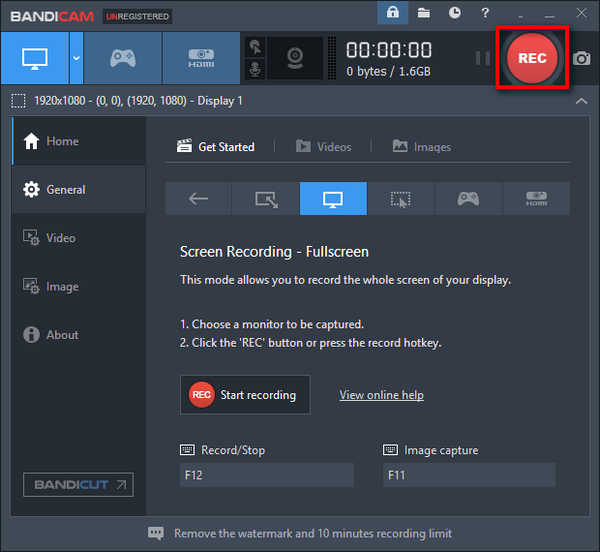
在錄製電視節目時,用戶可能會遇到各種問題或有常見問題。以下是與如何錄製電視節目相關的一些故障排除提示和常見問題解答 (FAQ):
錄音品質問題:
解決方案:檢查錄製設定的解析度、幀速率和音訊品質。調整設定以獲得更好的輸出。
錄音不完整或檔案損壞:
解決方案:確保有足夠的可用儲存空間。嘗試使用不同的文件格式或更新您的錄音軟體。
錄音軟體當機或錯誤:
解決方法:將錄音軟體更新到最新版本。檢查與其他已安裝程式的衝突。
音頻同步問題:
解決方案:調整錄音軟體內的音訊同步設定。使用軟體更新來解決相容性問題。
螢幕錄影機無反應或凍結:
解決方法:關閉錄影軟體並重新啟動。確保該軟體與您的作業系統相容。
我可以錄製受版權保護的電視節目供個人使用嗎?
是的,您通常可以錄製受版權保護的電視節目供個人使用,但不能用於重新分發或商業目的。查看當地版權法的具體規定。
我可以錄製 Netflix 或 Hulu 等串流服務嗎?
是的,許多螢幕錄製工具都可以擷取串流內容。然而,某些服務具有 DRM 保護,使得錄製變得困難或非法。始終遵守服務條款和條件。
錄製的電視節目佔用多少儲存空間?
錄製檔案的大小因解析度、長度和品質設定而異。高清錄製通常會消耗更多空間。
為什麼我錄製的影片斷斷續續或延遲?
系統資源不足或高解析度設定可能會導致此問題。降低解析度或關閉其他應用程式以提高效能。
錄製電視節目的時間有限制嗎?
某些螢幕錄製軟體可能對錄製時間有限制,例如檔案大小或免費試用版。檢查軟體的規格。
為什麼我的螢幕錄影機捕捉到空白或黑色螢幕?
檢查錄影區域是否選擇正確。由於 DRM 保護,某些受保護的內容或某些應用程式可能不允許錄製。
人們也讀如何在 YouTube TV 上錄製 [2024 年簡易指南]如何在 Paramount Plus 上錄製 [2024 年已解決]
總結一下,確實掌握了 如何錄製電視節目 打開了對娛樂的靈活性和控制的領域。擁抱跨裝置可用的各種錄音方法和軟體的多功能性。探索、實驗和利用電視錄製功能的全部潛力。按照您自己的時間表捕捉和重溫喜愛的節目,帶來的便利和樂趣為觀看增添了新的維度,使您能夠輕鬆策劃您的娛樂體驗。閱讀愉快!
發表評論
留言
熱門文章
/
有趣無聊
/
簡單難
謝謝! 這是您的選擇:
Excellent
評分: 4.7 / 5 (基於 103 個評論)