

作者:Adela D. Louie, 最近更新:January 29, 2024
了解製作引人入勝的 YouTube 影片的關鍵,這些影片的服務在第一個螢幕上就能吸引人們的注意!在這篇文章中,我們將看看 如何錄製 YouTube 影片 有效地吸引觀眾並讓他們想要進一步觀看。了解引人入勝的介紹、視覺上吸引人的圖像以及個性的適當融合如何幫助您的電影在競爭激烈的數位世界中脫穎而出。
除非您是經驗豐富的內容製作人或剛入門,否則本指南將盡力提供具體的想法和方法來幫助您改進影片創作遊戲。讓我們將您的 YouTube 頻道打造成對觀眾有吸引力的目的地,確保您的素材不僅能產生共鳴,還能產生持久的影響。
第 1 部分:在 MacOS 和 Windows 上錄製 YouTube 影片的最佳方式 – FoneDog Screen Recorder第 2 部分:如何錄製 YouTube 影片(iOS/Android 裝置)第 3 部分:如何錄製 YouTube 影片 (MacOS/Windows)結論
FoneDog 螢幕錄影機 是最好的 MacOS 和 Windows YouTube 錄製器。這種適應性強的設備可以輕鬆捕捉高品質的影片。 FoneDog 透過簡單的使用者介面和可設定的設定輕鬆錄製 YouTube 視頻,以獲得最佳效能。跨作業系統改進YouTube錄製的最佳解決方案必須是FoneDog Screen Recorder,它結合了簡單性和廣泛的功能。
免費下載
前往Windows
免費下載
對於普通 Mac
免費下載
對於 M1、M2、M3
這裡的 如何錄製 YouTube 影片 使用這個 頂級 YouTube 影片捕獲器:
1. 首先,取得 FoneDog Screen Recorder 程式並將其放在您的Mac上。下載過程易於使用且快速,因此您可以立即開始使用工具。
2. 安裝後啟動應用程式。在開始錄製過程之前,請確保根據您的喜好配置參數。

3. 當設定合適時,按 “開始錄音” 在開始錄製之前在 FoneDog Screen Recorder 中。

4. 點選停止該進程 “停止” 按鈕或使用錄製結束時軟體提供的熱鍵。

5.使用FoneDog Screen Recorder編輯影片後,您可以以您喜歡的格式分享它。匯出很簡單,文件可以在許多平台和裝置上使用。

使用手機錄製 YouTube 影片非常簡單。使用 iOS 14 或更高版本或 Android 11,您可以存取裝置上的內建螢幕擷取工具。對於較舊的設備,選擇螢幕錄製應用程式將啟用 YouTube 錄影。如何在兩個平台上錄製 YouTube 影片的步驟:
如果您的目標只是在 iPhone 上捕獲並儲存 YouTube 視頻,則可能不需要購買。大多數 iPhone 和 iPad 都配備了固有的螢幕錄影功能。下面,我們概述了在 iPhone 或 iPad 上錄製 YouTube 影片的步驟。
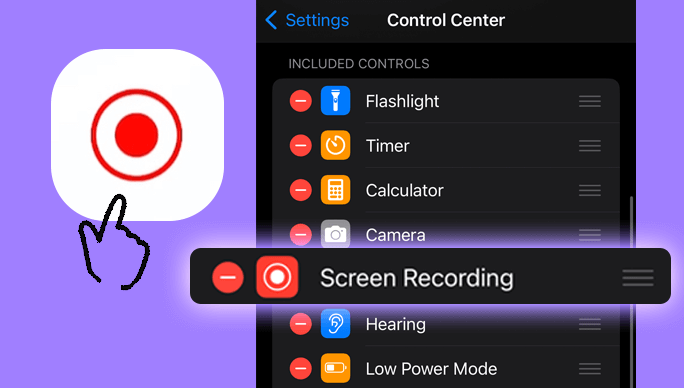
對於使用舊版 Android 裝置的用戶,流程需要下載螢幕錄製應用程式。但是,如果您的行動裝置運行的是 Android 11 或更高版本,則可以透過以下步驟輕鬆存取內建螢幕錄影機:
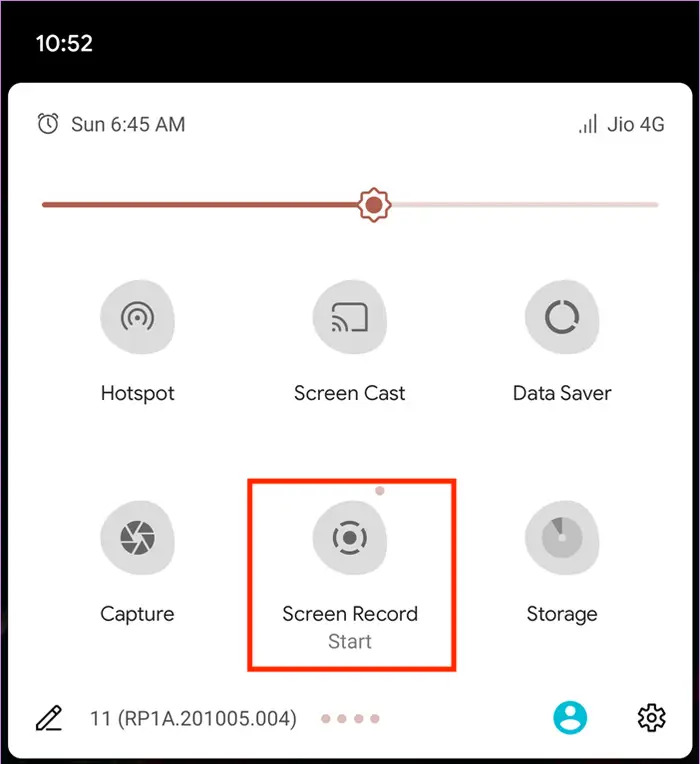
在 Mac 和 Windows 作業系統上輕鬆擷取 YouTube 影片。選擇 PC 或筆記型電腦可以獲得更大的螢幕觀賞體驗。雖然在 Mac 和 Windows 平台上錄製 YouTube 內容的方法有很多種,但本文將概述適用於每個作業系統的熟練方法。以下是如何在電腦上錄製 YouTube 影片的方法:
使用內建功能在 Mac 上輕鬆捕獲 YouTube 視頻 的QuickTime 應用。 按著這些次序:

請記住,QuickTime 缺乏從錄製的 YouTube 影片中擷取音訊的功能。對於同步音訊錄製,請探索專為 YouTube 設計的替代視訊錄製軟體,讓您能夠無縫擷取視訊和音訊。
與智慧型手機錄製的簡單性相比,在 Windows 和 Mac 上捕獲 YouTube 影片面臨一系列不同的挑戰。 Windows 10 有遊戲欄,專為 捕捉遊戲畫面。儘管它的命名重點是遊戲,但該應用程式可以有效地適應捕獲各種內容,例如 YouTube 影片。若要在 Windows 上啟動錄製流程,請依照下列步驟操作:

人們也讀[2024 更新] 可以在 YouTube TV 上錄製嗎?Soundscaping:如何從 YouTube 錄製音樂的指南
最後,如果你想擅長 如何錄製 YouTube 影片,你需要使用正確的工具和方法。無論您使用內建工具還是FoneDog Screen Recorder等專用軟體,在想像和實用性之間找到平衡非常重要。改進您的內容,引起人們的興趣,並享受製作有趣的 YouTube 影片的過程。
發表評論
留言
熱門文章
/
有趣無聊
/
簡單難
謝謝! 這是您的選擇:
Excellent
評分: 4.8 / 5 (基於 64 個評論)