

作者:Adela D. Louie, 最近更新:February 28, 2024
您是否曾經想過要記錄一場熱鬧的 Zoom 會議的基本性質以供將來諮詢?透過利用這篇文章來提高生產力 如何以參與者身分錄製 Zoom 會議,確保不會忽略任何重要事實。
當我們揭示簡單捕捉這些變革性聊天的過程時,以獨特的方式探索虛擬會議領域。如果您是想要記錄講座見解的學生,或是想要記錄重要業務選擇的專業人士,本文可以作為您的綜合指南。
加入我們,我們將澄清流程,保證您隨時了解情況。提升您的虛擬溝通能力,並確保每次 Zoom 互動都有意義。將您的遭遇轉化為持久的資產!
第 1 部分:如何以參與者身分錄製 Zoom 會議第 2 部分:未經許可錄製 Zoom 會議的最佳方式(Windows 和 Mac)第 3 部分:有關如何以參與者身分錄製 Zoom 會議的常見問題解答結論
對於以前主持過 Zoom 會議的人來說,您可能知道該軟體可以錄製您的視訊會議。會議結束後可以輕鬆分享錄製的會議。然而,當你成為玩家時,事情的運作方式就會改變。
本節回答您的問題。了解有關秘密錄製 Zoom 談話而不讓其他人參與的所有資訊。了解如何以參與者身分錄製 Zoom 會議,並了解如何在錄製世界中從對方的角度看待事物。
您對在未事先獲得適當授權的情況下在 iOS 裝置上捕獲 Zoom 會話有何看法?透過 iPhone 或 iPad 上隨附的 iOS 螢幕錄影機,執行此任務非常簡單且基本。利用該軟體,您將能夠捕獲螢幕上顯示的任何內容,包括 Zoom 會議。
若要開始錄製過程,請遵循以下說明:
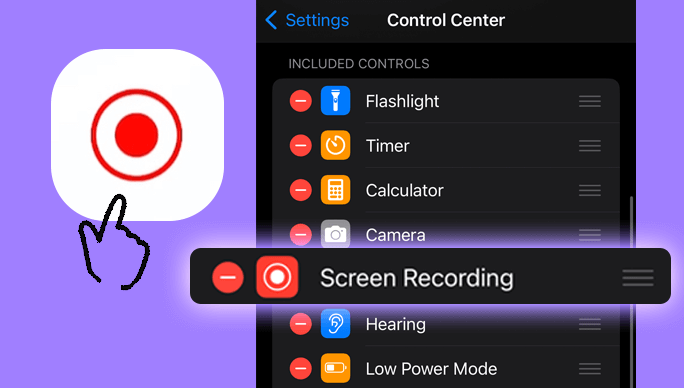
為了以簡單的方式開始 Zoom 會議的音訊捕獲,擁有 Android 智慧型手機的用戶必須使用隨附的錄音機。同樣,沒有義務購買或安裝不屬於官方軟體包的任何應用程式。
以下是在未經同意的情況下在 Android 上記錄 Zoom 會話必須遵循的流程的說明:
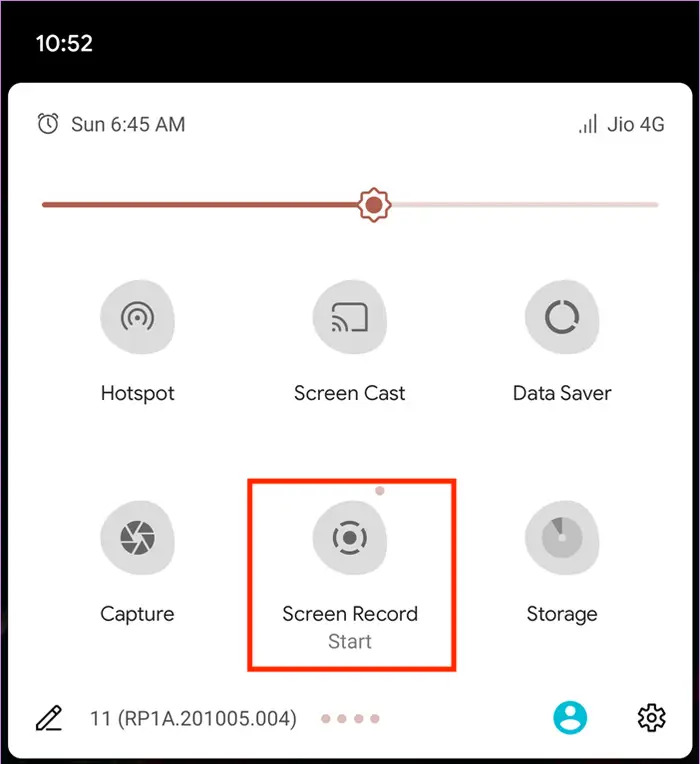
如果您使用 Mac,就像 Windows 用戶一樣,您可以透過兩種不同的方法秘密捕獲 Zoom 會議:利用 Mac 固有的螢幕錄製功能或選擇您喜歡的螢幕錄製應用程式。
以下指南介紹如何在未經主持人同意的情況下在 Mac 上謹慎錄製 Zoom 會議:

老實說:有時,尋求主持人的許可來錄製會議可能不是理想的途徑。值得慶幸的是,捕捉到了 Zoom 無需主持人批准的會話在 Windows 上是可行的。過程會有所不同,具體取決於您使用的是 Windows 10 及更高版本還是其他 Windows 裝置。以下是未經許可以參與者身分錄製會議的兩種方法:
透過利用Windows 10 PC及後續版本獨有的預裝Xbox Game Bar,人們可以在未經主持人同意的情況下秘密錄製Zoom會議。以下是有關如何在 Windows 10 上謹慎擷取 Zoom 會議的詳細指南:
當 Xbox 遊戲列不是在舊版 Windows 10 版本上錄製 Zoom 會話的選項時,別擔心!還有一種替代方法 - 利用您喜歡的任何螢幕錄製工具。 Bandicam 是 Zoom 會議的一個值得注意的選擇。了解如何使用 Bandicam 在 Windows PC 上螢幕錄製 Zoom 會議,無需主持人的許可:
FoneDog 螢幕錄影機 是隱蔽捕捉 Zoom 會議的最佳選擇,為 Mac 和 Windows 用戶提供流暢有效的方法。 FoneDog 透過提供使用者友善的介面和其他改善錄音體驗的功能來區別於其他技術。
免費下載
前往Windows
免費下載
對於普通 Mac
免費下載
對於 M1、M2、M3
這裡的 如何以參與者身分錄製 Zoom 會議 利用這個 免費試用螢幕錄影機:
1.透過在各自的作業系統上取得並安裝FoneDog Screen Recorder來開始這個過程。設定過程非常簡單,只需用滑鼠點擊幾次即可輕鬆完成。
2.安裝過程完成後,啟動FoneDog Screen Recorder程式。調整您的錄音設定以適合您的個人品味。指示要錄製的螢幕的特定區域,調整音訊首選項,然後選擇所需的輸出格式。

3.啟動FoneDog Screen Recorder,然後選擇 “開始錄音” 按鈕,以便您可以開始錄製 Zoom 會議。

4. FoneDog Screen Recorder毫不費力地捕捉整個Zoom會議,保證記錄每分鐘細節,無需主持人許可。
5. Zoom會議結束後,只需選擇 “停止錄音” 按鈕位於 FoneDog 介面中以終止錄製。

6.FoneDog Screen Recorder具有編輯功能,使您能夠從錄音中刪除不需要的部分。完成編輯過程後,將錄音儲存在您想要的位置。
以下是記錄參加者 Zoom 會議的常見常見問題:
當您不是主持人時,是否可以錄製 Zoom 會議?
當然,這是可行的,但利用原生 Zoom 錄製功能並不是一個選擇。要利用 Zoom 的內建錄製功能,您必須操作桌面應用程式並主持會議或獲得主持人的許可。會議主持人對錄製權限有完全控制權,決定與會者是否可以記錄會議。未經授權的嘗試會導致錄製錯誤訊息,指出「您無權錄製此會議」。
錄製的變焦影片可以分發給其他人嗎?
肯定。您當然可以將您的錄音分發給您的團隊。您可以向團隊成員提供可訪問性並分發錄音。這將促進他們的協作,並使他們能夠在同行之間分享重要的會議。
未經事先同意,是否可以偷偷拍攝 Zoom 會議?
未經事先同意是否可以錄製 Zoom 會議?答案是肯定的還是否定的,取決於所涉及的特定國家或地區。通常,大多數國家都要求在錄製任何形式的線上或電話討論之前獲得授權。但經有關人員一致同意的,可以依法實施錄音行為。無論情況如何,建議在尋求記錄會議之前徵得同意。
是什麼阻止我錄製 Zoom 會議?
只有主持人或獲得主持人明確錄音授權的個人才能錄製 Zoom 會議。若要了解如何在未經許可的情況下錄製 Zoom 會議,請參閱上述部分,其中提供了有關如何在任何類型的裝置上錄製 Zoom 會議的說明。要錄製您的小工具的螢幕,您可以選擇使用內建的螢幕錄製功能或安裝專用的螢幕錄製應用程式。
人們也讀[2024] 如何使用音訊螢幕錄製 FaceTime?如何在 PC 上錄製直播的完整指南
總之,掌握 如何以參與者身分錄製 Zoom 會議 揭示了一個生產力和協作的世界。無論是使用 FoneDog Screen Recorder 這樣的專業工具,該流程都使用戶能夠無縫記錄討論。提升您的虛擬交流遊戲,讓每次 Zoom 遭遇都有意義!
發表評論
留言
熱門文章
/
有趣無聊
/
簡單難
謝謝! 這是您的選擇:
Excellent
評分: 4.6 / 5 (基於 72 個評論)