

作者:Adela D. Louie, 最近更新:December 20, 2023
您是否曾希望能夠捕捉到 FaceTime 通話期間分享的珍貴時刻?別再猶豫了!在本指南中,從錄製工具到說明,我們都為您提供了幫助!無論是保存難忘的聊天記錄、記錄重要的討論,還是只是珍惜溫馨的交流,我們的文章將為您提供答案所需的所有知識 可以錄影FaceTime嗎?
第 1 部分:FaceTime 螢幕錄製的最佳工具 - FoneDog Screen Recorder第 2 部分:如何以其他方式在 FaceTime 上進行螢幕錄製結論
竊聽手機有多容易? 可以錄影FaceTime嗎 以最好的方式?看看沒有比 FoneDog 螢幕錄影機。這款功能豐富的軟體是您用來無縫記錄和保存 FaceTime 體驗的最佳工具。
免費下載
前往Windows
免費下載
對於普通 Mac
免費下載
對於 M1、M2、M3
FoneDog Screen Recorder 提供使用者友好的介面、無可挑剔的錄製品質以及一系列旨在滿足您的錄製需求的功能。無論您是 iOS 愛好者還是 Windows 用戶,這個強大的工具都是您的首選。加入我們,我們深入研究 FoneDog Screen Recorder 的世界,並發現它如何輕鬆地將您的 FaceTime 通話轉化為珍貴的回憶和寶貴的資源。
以下是如何使用 免費試用螢幕錄影機:
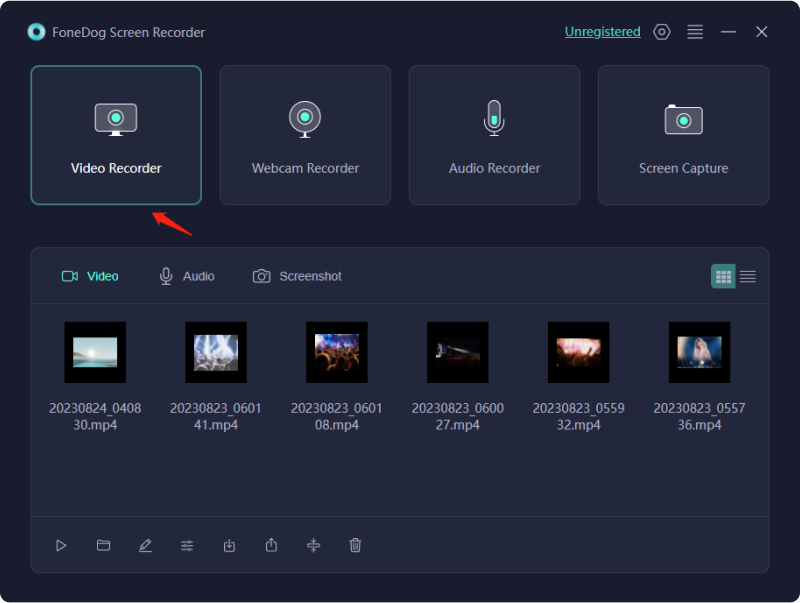
注意:如果您選擇“螢幕和攝影機”,軟體會自行找到您的攝影機。如果沒有找到,您可以點選「重新檢查」重試。

注意:如果您選擇「視窗」作為錄製區域,您將看到一個包含不同程式螢幕的視窗。如果您選擇要使用的窗口,程式將立即錄製。

螢幕錄製 FaceTime 通話可以使用多種方法完成,具體取決於您的裝置和平台。那麼FaceTime螢幕錄製有多少種方式呢?以下是 3 種不同的方法及其操作方法:
在 iOS 裝置上,系統中整合了一個方便的功能,可讓您錄製螢幕,從而可以擷取 FaceTime 通話。這也是很多 iPhone 用戶錄製 Zoom 會議 又回到了疫情之中。若要啟動此畫面錄製,請依照下列步驟操作:
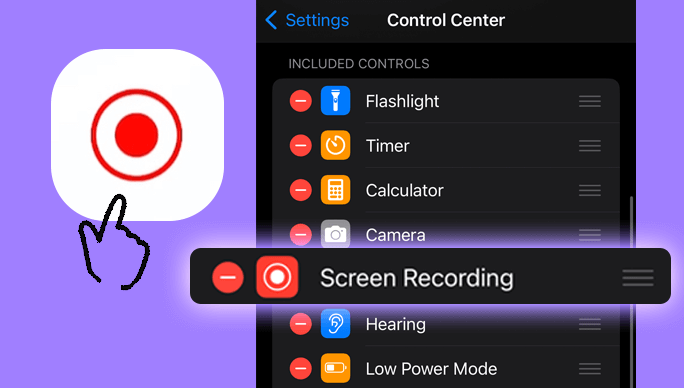
Mac 電腦配備了預先安裝的螢幕錄製功能,旨在捕捉螢幕內容 FaceTime公司 調用。
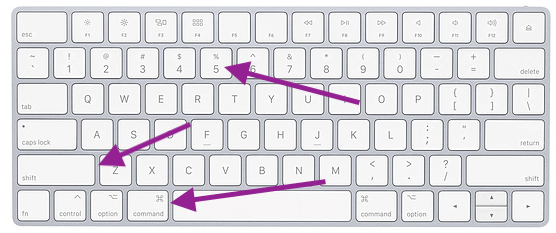
人們也讀捕獲對話:Google Meet 錄音完整指南2024 年如何使用 QuickTime 螢幕錄製和音訊?
總之,知道如果 可以錄影FaceTime嗎 通話是一項多功能且實用的技能,可讓您捕捉真正重要的時刻和對話。 FoneDog Screen Recorder 是為此目的提供的功能強大且使用者友好的解決方案。
我們鼓勵您探索其功能並開始輕鬆錄製 FaceTime 通話。透過這樣做,您可以珍惜特殊的記憶並保存重要討論的寶貴記錄,確保任何時刻都不會被遺忘。不要猶豫;從今天開始記錄和保存!
發表評論
留言
熱門文章
/
有趣無聊
/
簡單難
謝謝! 這是您的選擇:
Excellent
評分: 4.7 / 5 (基於 109 個評論)