

作者:Adela D. Louie, 最近更新:December 7, 2023
在 iPhone Zoom 演講期間,您可能會錯過重要訊息。 你厭倦了嗎? 告別忘記事情和未完成筆記的壓力。 在這篇文章中,我們將向您展示如何在 iPhone 上輕鬆錄製 Zoom 會議。 無論您是試圖在課堂上記筆記的學生,還是試圖確保每次會議都有意義的商人,我們都可以為您提供幫助。
這份詳細指南介紹了 如何在 iPhone 上錄製 Zoom 會議 將教您成為會議大師所需了解的一切,並確保您不會再錯過任何一個節拍。 了解您的 iPhone 的功能,並與我們一起享受順暢、實用的線上交流之旅。
第 1 部分:概述:Zoom Meeting 是什麼及其功能?第 2 部分:如何在 iPhone 上錄製 Zoom 會議的方法第 3 部分:免費錄製 Zoom 會議 - FoneDog 螢幕錄影機結論
在了解如何在 iPhone 上錄製 Zoom 會議之前,我們確實需要一些有關 Zoom 會議的資訊。 被稱為 Zoom 會議的視訊會議和線上會議技術非常受歡迎。 使用者可以藉助此工具舉行線上會議、網路研討會和協作會議。 其顯著特徵包括:
這些功能使 Zoom 成為企業、教育機構和尋求遠端連接和協作的個人的多功能工具。
不要只想到 錄製遊戲,是時候做一些嚴肅的事情了。 在 iPhone 上錄製 Zoom 會議可以使用多種方法來完成,主要取決於您在會議中的角色以及您擁有的 Zoom 帳戶類型。 以下是在 iPhone 上錄製 Zoom 會議的三種常用方法:
內建變焦錄製(適用於主持人和聯合主持人):如果您擔任 Zoom 會議的主持人或共同主持人,您將有權使用平台內固有的錄製功能。 要在 iPhone 上啟動錄音過程,您應按照以下步驟操作:
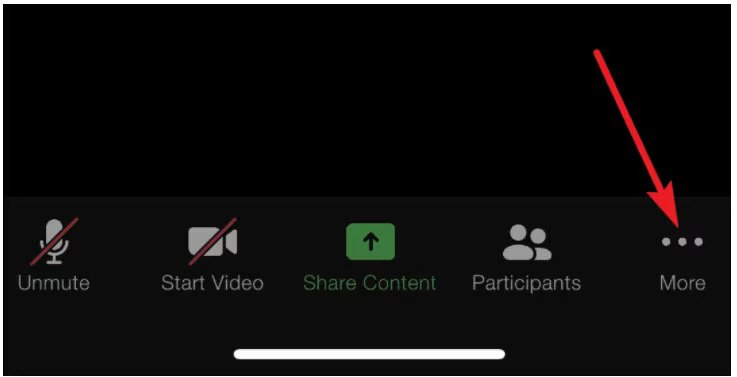
當您發現自己處於未經主持人授權的參與者角色時,您可以選擇使用 iOS 螢幕錄製功能。 要啟動此過程,您應該執行以下步驟:
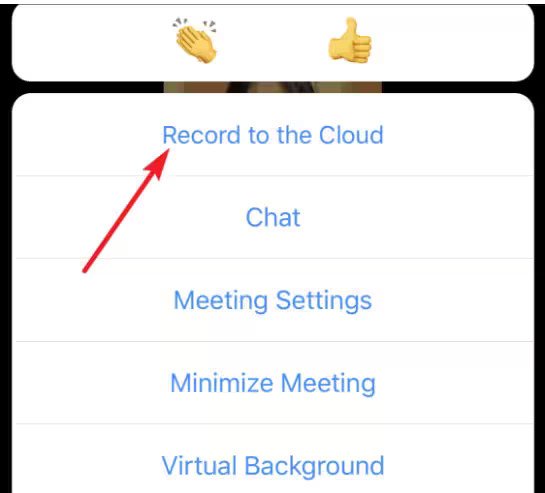
請務必在錄製會議時通知所有參與者,因為這可能需要遵守法律和隱私法規。 此外,這些功能的可用性可能取決於您的 Zoom 帳戶類型和設定。
上面你學到了 如何在 iPhone 上錄製 Zoom 會議,那麼在您的筆記型電腦上,您可以使用什麼工具呢? FoneDog 螢幕錄影機 是一款多功能且免費的軟體解決方案,專為擷取和錄製 Zoom 會議而設計。 它使用戶能夠以方便的視訊格式輕鬆保存和保留 Zoom 會議、網路研討會和虛擬協作的內容。
免費下載
前往Windows
免費下載
對於普通 Mac
免費下載
對於 M1、M2、M3
作為免費的 Zoom 會議記錄器,FoneDog Screen Recorder 提供了一種易於訪問且用戶友好的方式來輕鬆記錄重要的討論、演示和教育課程。 借助此應用程序,您可以確保捕獲 Zoom 會議以供將來使用,從而提高個人和專業環境中的生產力和協作。
以下是您可以如何利用它 免費使用的螢幕錄影機 錄製 Zoom 會議:

FoneDog Screen Recorder提供了一種方便有效的方式來捕捉您的Zoom會議,使其成為保存重要討論、演示或教育內容的寶貴工具。 它提供了錄製設定的靈活性,並確保您的 Zoom 錄製內容可供將來使用。
人們也讀捕獲對話:Google Meet 錄音完整指南2023 初學者指南:如何在 Mac 上錄製視頻
終於知道了 如何在 iPhone 上錄製 Zoom 會議 是一項有用的技能,可以幫助您返回並查看重要信息,使人們更輕鬆地一起工作並提高生產力。 有幾種方法可以做到這一點,但我們建議您嘗試 FoneDog Screen Recorder,這是一種靈活且易於使用的工具,用於錄製 Zoom 演講。
開始使用 FoneDog Screen Recorder 進行錄製,以充分利用您的線上會議,並確保您不會錯過任何重要的內容。 充分利用錄音的力量,並將其用作更好、更有效率的 Zoom 演講的關鍵。 祝錄音愉快!
發表評論
留言
熱門文章
/
有趣無聊
/
簡單難
謝謝! 這是您的選擇:
Excellent
評分: 4.5 / 5 (基於 101 個評論)