

作者:Adela D. Louie, 最近更新:June 25, 2024
在當今快節奏的網路世界中,清晰地傳達訊息非常重要。 PowerPoint 可讓您變更投影片上的影像,它已成為幻燈片放映的有用工具。 PowerPoint 錄音工具來了,它可以讓您 用聲音錄製 PowerPoint 和指針移動。假設您必須向不使用 PowerPoint 的人提供簡報。
不要害怕!本指南討論的是 如何將PPT錄製儲存為視頻。我們將引導您完成每一步,從選擇最佳設定到確保它們適用於所有系統。了解這個過程將為有效地傳達您的訊息打開一個新的世界,無論您是將其用於教育還是在線討論。
第 1 部分:如何在 Windows 或 Mac 上將 PPT 錄製另存為視頻第 2 部分. 如何在 Mac 上將 PPT 錄製儲存為視頻第 3 部分:如何在 Windows 上將 PPT 錄製儲存為視頻四、如何將PPT錄製保存為影片常見問題解答結論
當需要在 Mac 和 Windows 上錄製 PowerPoint 簡報時, FoneDog 螢幕錄影機 顯然是最喜歡的。該應用程式可用於多種用途,並且運行流暢,因此用戶可以輕鬆且準確地記錄 PowerPoint 演講。
憑藉其技術進步,例如高品質輸出以及可根據您的需求進行更改的錄製選擇,FoneDog Screen Recorder 提供了最佳的錄製體驗。
免費下載
前往Windows
免費下載
對於普通 Mac
免費下載
對於 M1、M2、M3

我們將首先演示如何將 PowerPoint 簡報儲存為視頻 在 Mac 上錄製視頻。整個過程只需幾分鐘即可完成。按照我們的詳細說明從這裡開始:
此部分可確保簡報中的每張投影片都能流暢播放。在匯出影片之前,您必須同步幻燈片。執行此操作的方法如下:
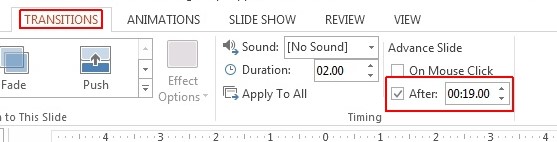
為了在轉換到下一張投影片之前精確設定每張投影片的持續時間,您需要為簡報中的每張投影片分配特定的時間範圍。
設定好每張投影片的時間後,您需要執行的後續操作是將投影片簡報匯出或儲存為影片格式。以下列出的是實現這一目標的快速且輕鬆的方法:
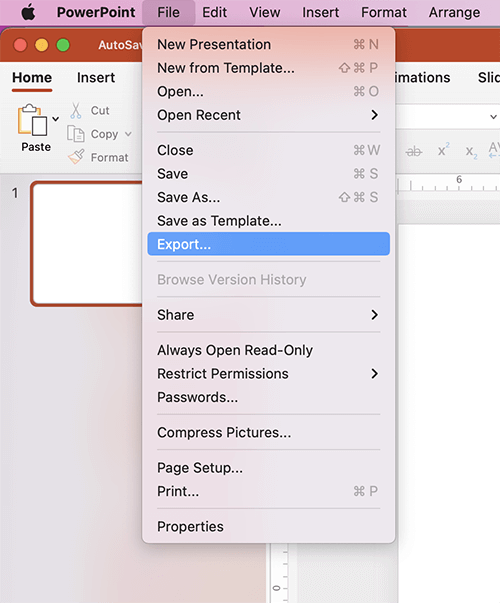
轉換過程的持續時間將根據幻燈片簡報的長度和複雜程度而有所不同。轉換過程結束後,您的 PowerPoint 簡報將以視訊格式檔案的形式在 Mac 上進行存取。只需前往保存位置即可找到它。
在 Windows 電腦上,從 PowerPoint 轉換為影片同樣方便。請記住,較新版本的 Windows 中的控制系統彼此之間略有不同。因此,我們向您展示瞭如何在每個步驟中使用不同類型的程式設計。
即使您使用的是舊版的 PowerPoint 軟體,您也可能需要使用「另存為」功能將簡報的投影片儲存到影片檔案中。為了開始,您需要執行以下操作:
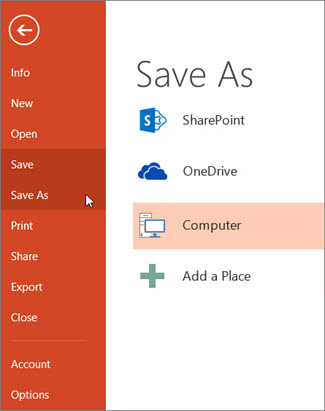
完成上述步驟後,PowerPoint 簡報將開始儲存到影片中。此操作所需的時間長度主要取決於檔案的大小及其包含的媒體。
除非您使用的是程式的更新版本,否則您很可能不需要 Microsoft PowerPoint 的「另存為」選項。另一方面,該程式現在包含“導出”特性。您應該這樣使用它:
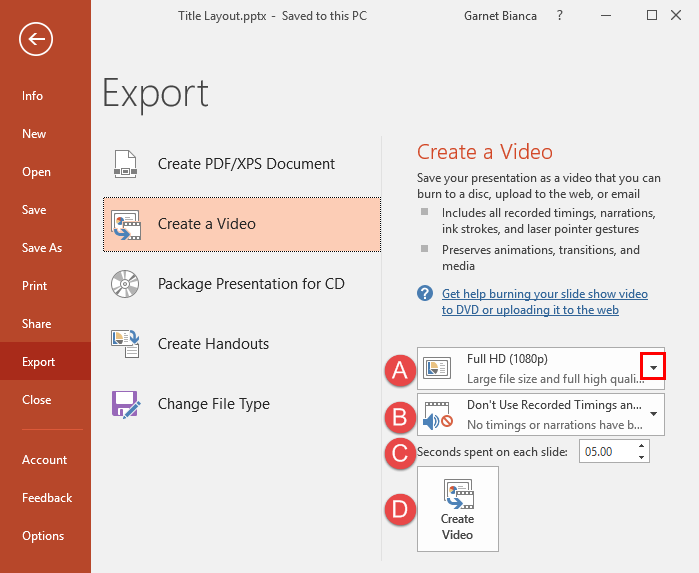
完成這些步驟後,您可以輕鬆地將在 PowerPoint 中建立的簡報轉換為影片。重申一下,轉換所需的時間長度取決於任何演示的複雜程度。
正如本指南所述,該過程非常簡單。只需按照提供的步驟操作,然後在選擇檔案格式時選擇“MP4”。然後,該軟體將執行轉換並將生成的檔案儲存在您的裝置上。
如果您在轉換過程中遇到困難,請檢查電腦上活動的背景應用程式。過多的並發程序可能會阻礙文件轉換。關閉其中一些應用程式可能會加快 PowerPoint 轉換過程。
為了在保存 PowerPoint 簡報時確保高品質的視訊輸出,請考慮優化媒體檔案的兼容性、使用高解析度圖像和視訊、保持一致的格式並避免過多的動畫或過渡。此外,在儲存之前預覽視頻,以確保內容正確同步和清晰度。
人們也讀14 個適用於 Windows/Mac/手機的最佳內部錄音機前 11 名的簡報錄音軟體(附音訊)
總之,知道 如何將PPT錄製儲存為視頻 是一個簡單的過程,可以增強可訪問性以及實際上的共享選項,從而允許超越傳統幻燈片的內容的多功能傳播。全面的, FoneDog 螢幕錄影機 提供了將簡報轉換為動態影片的無縫解決方案,增強了可存取性和共享功能。
發表評論
留言
熱門文章
/
有趣無聊
/
簡單難
謝謝! 這是您的選擇:
Excellent
評分: 4.7 / 5 (基於 87 個評論)