

作者:Adela D. Louie, 最近更新:December 6, 2023
您準備好釋放 HP 筆記型電腦的全部潛力了嗎? 想像一下能夠輕鬆捕捉和分享螢幕上最精彩的時刻。 本文是您進入 HP 筆記型電腦上令人興奮的螢幕錄製世界的門戶,它旨在成為您的終極指南。 在數位時代,螢幕錄製是一項至關重要的技能。
無論您是需要錄製講座的學生、專業製作教學的人,還是只是喜歡分享遊戲成就的人,本文都能滿足您的需求。 我們將引導您完成整個過程,揭示所有內容 如何在HP筆記本電腦上屏幕記錄.
第 1 部分:摘要:HP 筆記型電腦有螢幕錄製功能嗎?第 2 部分:如何在 HP 筆記型電腦上進行螢幕錄製第 3 部分:HP 筆記型電腦上螢幕錄製的最佳替代方案 - FoneDog Screen Recorder結論
螢幕錄製是一項功能,可讓您捕獲電腦螢幕的視訊以及任何音頻,用於各種目的,例如創建教程、錄製遊戲玩法或進行演示。 你可能知道 如何在 Windows 上進行螢幕錄製但是惠普筆記型電腦如何進行錄影呢?
要在 HP 筆記型電腦上執行螢幕錄製,通常需要第三方螢幕錄製軟體。 一些流行的螢幕錄製軟體選項包括 OBS Studio、Camtasia、Snagit 等。 這些可以安裝在您的 HP 筆記型電腦上以啟用螢幕錄製。
值得注意的是,惠普是筆記型電腦和電腦的知名品牌。 惠普,代表 惠普,是一家跨國資訊科技公司,生產各種電子設備,包括筆記型電腦、桌上型電腦、印表機等。 HP 筆記型電腦隨附的特定功能和軟體可能會有所不同,具體取決於您選擇的型號和配置。
有關 HP 筆記型電腦上可用的螢幕錄製選項的最新信息,我們建議您查看 HP 官方網站或參閱特定 HP 筆記型電腦型號附帶的用戶手冊。
要在 HP 筆記型電腦上進行螢幕錄製,您需要使用第三方螢幕錄製軟體,因為 HP 筆記型電腦通常不配備內建螢幕錄製工具。 以下是有關如何使用名為「HP」的流行軟體在 HP 筆記型電腦上進行螢幕錄製的逐步指南 OBS工作室:
步驟#1:下載並安裝 OBS Studio
步驟#2:設定 OBS Studio
步驟#3:設定螢幕錄製
步驟#4:開始錄音
步驟#5:停止錄音
步驟#6:審查和編輯(可選)
步驟#7:分享或上傳
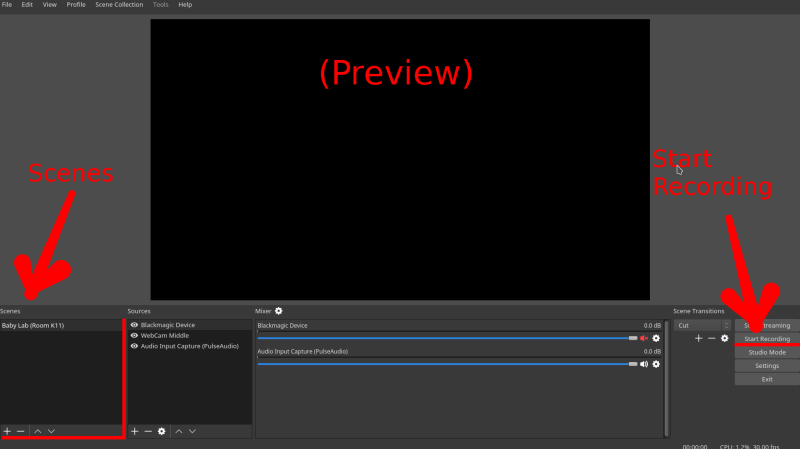
此外,值得注意的是,市場上還有其他螢幕錄製軟體解決方案,每種解決方案都有其獨特的功能和配置。 OBS Studio 是一個靈活且免費的選擇,但您可以靈活地探索其他軟體選項(如果它們更符合您的特定需求和偏好)
FoneDog 螢幕錄影機 是一款功能強大且用戶友好的螢幕錄製軟體,使其成為 HP 筆記型電腦上螢幕錄製的最佳選擇。 這種多功能工具提供了一系列功能,可滿足各種錄音需求。 無論您是想創建教學影片、記錄遊戲玩法還是捕捉線上會議,FoneDog Screen Recorder 都能滿足您的需求。
免費下載
前往Windows
免費下載
對於普通 Mac
免費下載
對於 M1、M2、M3
這裡的 如何在HP筆記本電腦上屏幕記錄 使用這個 免費筆記型電腦螢幕錄影機:
步驟#1:下載並安裝FoneDog螢幕錄影機
步驟#2:配置您的錄音設置

步驟#3:開始錄音

步驟#4:停止並儲存您的錄音

步驟#5:編輯和增強(可選)

步驟#6:分享或上傳
FoneDog Screen Recorder 憑藉其用戶友好的介面和強大的功能,為 HP 筆記型電腦上的螢幕錄製提供了絕佳的替代方案。 它是一種多功能工具,可以簡化為各種目的創建高品質螢幕錄製的過程。
人們也讀2023 初學者指南:如何在 Mac 上錄製視頻捕獲對話:Google Meet 錄音完整指南
總之,充分了解 如何在HP筆記本電腦上屏幕記錄 是一種捕捉、分享和交流想法、演示和遊戲體驗的動態方式。 我們已經介紹了基本步驟和替代方案,例如 FoneDog Screen Recorder,這是一個多功能且使用者友好的工具,可以簡化流程。
是時候釋放筆記型電腦的潛力並立即開始螢幕錄製了! 無論您是教育者、遊戲玩家或內容創作者,可能性都是無限的。 因此,請不要猶豫,潛入、探索並使用 FoneDog Screen Recorder 製作您的數位標記。 你的螢幕、你的故事、你的世界正在等待著!
發表評論
留言
熱門文章
/
有趣無聊
/
簡單難
謝謝! 這是您的選擇:
Excellent
評分: 4.8 / 5 (基於 100 個評論)