

作者:Adela D. Louie, 最近更新:January 27, 2024
渴望 記錄比賽中那些決定性的時刻、創建引人入勝的教學影片並保存視訊對話以供日後參考?請放心,我們擁有您所需要的一切。本文的目的是提供一個簡單明了的方法來教你 聯想筆記型電腦如何進行錄影 簡單有效。
應用這些步驟 聯想筆記型電腦如何進行錄影,您將被允許釋放您的創造力,同時增強您的網路影響力。如果您對技術、創建內容感興趣,或者只是想了解如何進行螢幕錄製,請繼續閱讀,我們將提供清晰詳細的說明,向您展示許多可用的選項。
第 1 部分:用於將螢幕錄製到聯想筆記型電腦中的最佳筆記型電腦錄影機第 2 部分:有關如何在聯想筆記型電腦上進行螢幕錄製的其他方法第 3 部分:優化聯想筆記型電腦螢幕錄製的技巧結論
FoneDog 螢幕錄影機 由於其簡單的用戶介面和強大的功能,它是捕獲聯想筆記型電腦螢幕的最佳選擇。
免費下載前往Windows
免費下載對於普通 Mac
免費下載對於 M1、M2、M3
為了最大限度地發揮 FoneDog Screen Recorder 的優勢,請按照以下說明進行操作 聯想筆記型電腦如何進行錄影 使用它:
1.從授權來源下載並安裝FoneDog Screen Recorder。
2. 然後,在 Lenovo 筆記型電腦上開啟該軟體。調整您的錄音設定以滿足您的個人需求。
3. 選擇您想要錄製的螢幕區域。它提供了捕獲整個螢幕或選擇特定區域進行更有針對性的錄製的功能。

4. 若要在錄音時收集系統聲音,請確保在設定中啟動此選項。

5. 按開始畫面錄製過程 “開始錄音” 按鈕。錄製會話正在進行時,在螢幕上執行所需的活動。

6. 錄音完成後,按 “停止” 按鈕。錄音將自動儲存到電腦的預設位置。您可以從軟體介面檢查和查看它們。

7. 您可以指定適當的標籤來標識錄音。
執行上述說明,您可以使用 FoneDog Screen Recorder 輕鬆錄製您的聯想筆記型電腦。它將為您帶來流暢且可調節的錄音體驗。
使用 聯想 筆記型電腦開闢了利用螢幕內容作為主要來源來製作一流錄音的途徑。存在多種方法來實現這一點,包括固有特徵和幾種廣泛認可的應用。
通常,您可以同時錄製系統聲音和/或您的聲音,從而創建全面的多媒體剪輯。下面,我們為您詳細介紹了聯想筆記型電腦錄影畫面的具體方法:
最佳實踐要求盡可能利用本機工具,在這種情況下,聯想推出了其專有的錄音軟體,品牌為 Nerve Center 或也可能稱為 Nerve Sense。
該軟體可能會整合在某些筆記型電腦上,但如果沒有,也可以從網路上輕鬆下載。如果您的筆記型電腦來自 Legion 版本並且在 Windows 10 中運行,那麼 Nerve Center 的功能可以輕鬆解決聯想筆記型電腦上的螢幕錄製可行性問題。
如果 Nerve Center 確實安裝到您正在使用的電腦上,您將能夠輕鬆創建具有視覺吸引力的電影。只需遵循建議的技術即可創建出色的錄音並將其存儲在本地:
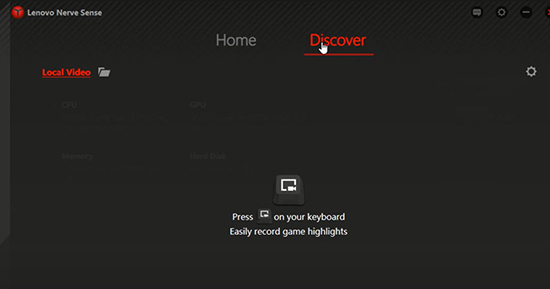
儘管 Microsoft PowerPoint中 並非設計用作螢幕錄製程序,它可能會被重新調整用途,以便在時間限制無法使用在線提供的更專業的解決方案的情況下進行快速錄製。由於它在個人電腦上幾乎普遍存在,並且用戶已經熟悉這樣的介面,因此它是滿足要求不高的技術需求的合適選擇。
在PowerPoint中,螢幕錄製工具位於一個獨立的位置,需要熟悉才能輕鬆使用。掌握適當階段的能力保證了無麻煩的記錄啟動:
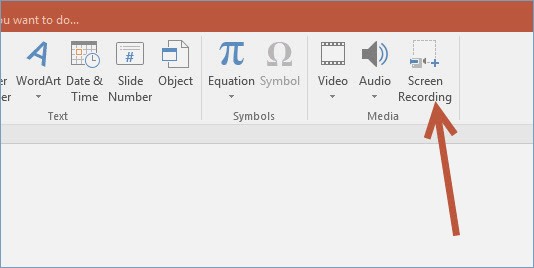
每當您自己的聯想筆記型電腦配備 Windows 10 時,它都會為此類螢幕錄製提供方便的內建功能,並且與作業系統音訊相容。簡單設計用於 為您的 Windows 捕捉美好瞬間,Xbox Game Bar 確實將其功能擴展到錄製來自選定非遊戲應用程式的內容。以下是啟動此類功能以及啟動伴音錄音的指南:
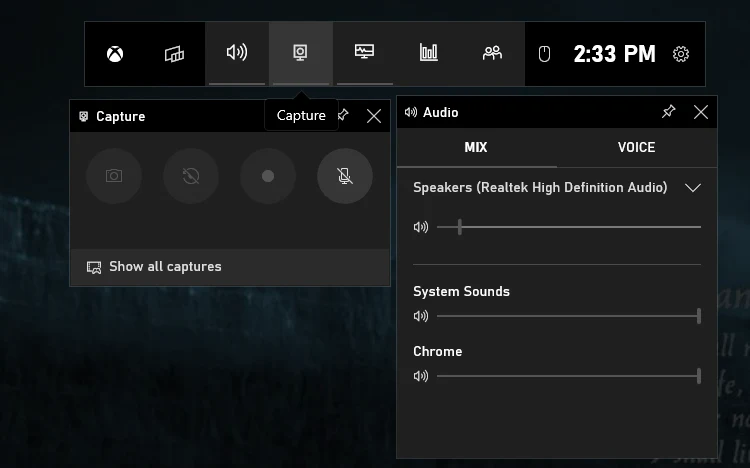
稱為 ShareX 的開源螢幕擷取解決方案在眾多選項中脫穎而出。您可以使用此免費提供的視訊錄製程式來錄製 Lenovo 電腦顯示器上發生的任何操作。使用這種靈活的螢幕擷取軟體的過程並不複雜。
ShareX 除了捕捉螢幕的功能外,還能夠協助管理照片和螢幕截圖。每當使用軟體時,您可以選擇使用或不使用滑鼠來擷取螢幕截圖、設定計時器並利用光學字元辨識 (OCR) 功能自動辨識擷取影像中的文字。首先,您必須遵守以下說明:
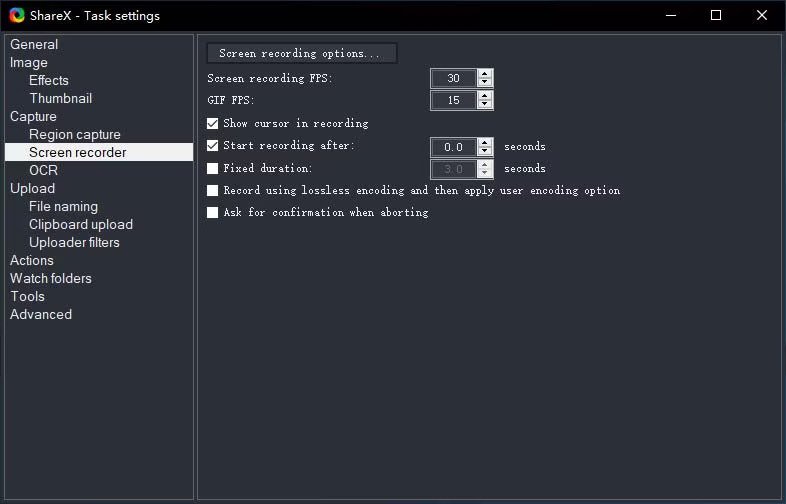
該應用程式本身 Screencast-O-Matic 不僅允許您錄製螢幕片段,而且還配備了一些功能,使您能夠在所使用的相機內記錄噪音和拍攝照片。它被認為是創建 YouTube 簡報和課程的有效選擇,這意味著它非常適合將敘述性講座或簡報轉換為可用於教學目的的影片。
為了更好地優化和增強聯想筆記型電腦的螢幕錄製功能,您可能需要注意以下一些提示:
人們也讀使用者友善指南:如何在 HP 筆記型電腦 2024 上進行螢幕錄製如何在電腦上進行錄影? [Windows 和 Mac]-2024 指南
聯想筆記型電腦如何進行錄影?總而言之,使用內建工具或 FoneDog Screen Recorder 等替代品在聯想筆記型電腦上錄製螢幕輕而易舉。無論是捕捉還是創建教程,這些方法都使用戶能夠無縫地分享和保留精彩時刻。在聯想筆記型電腦上提升您的數位故事敘述能力。
發表評論
留言
熱門文章
/
有趣無聊
/
簡單難
謝謝! 這是您的選擇:
Excellent
評分: 4.8 / 5 (基於 87 個評論)