

作者:Adela D. Louie, 最近更新:March 14, 2024
您是否想過如何記錄那些非凡的遊戲時刻、製作引人入勝的教學視頻,或者只是記錄設備螢幕以解決問題?無需再尋找了!這篇文章將解釋這個過程 如何在 Surface Pro 上進行螢幕錄製,讓您快速熟練這項技術。
如果您對科技感興趣、參與教育或創作材料,那麼利用螢幕錄製功能可以提供無限的機會。如果您有興趣 錄製螢幕有聲音,然後瀏覽本文,了解使您能夠輕鬆生成引人入勝的內容並將其分發給全球受眾的策略、技術和資源。
第 1 部分:概述:什麼是 Windows Surface Pro?第 2 部分. Surface Pro Windows 上的頂級螢幕錄製工具(帶聲音)第 3 部分:Surface Pro 螢幕錄製的 5 種不同方法第 4 部分:有關如何在 Surface Pro 上最大化螢幕錄製的提示第 5 部分. Recording Surface Pro 常見問題解答結論
表面臨是微軟 Surface 系列的第一個版本,因其作為具有可轉換功能的二合一平板電腦的多功能性而受到廣泛認可。它由 Windows 作業系統提供支持,在大量用戶群體中非常受歡迎。
如果需要截取Surface Pro的螢幕,可以依照以下步驟進行。在這種情況下,使用者可以透過購買與其平板電腦相容的螢幕錄製解決方案來輕鬆完成此任務,從而簡化流程,獲得流暢的錄製體驗。
FoneDog 螢幕錄影機 是專為 Surface Pro Windows 中的螢幕錄製而設計的頂級應用程式。這款適應性強的程式具有直覺的介面和強大的功能,使其成為拍攝優質視訊素材的絕佳選擇。它與 Surface Pro Windows 的無縫相容性增強了整體錄製體驗。您可以輕鬆地 在 Windows 11 上錄製螢幕 或較舊的系統版本。
若要充分利用 Surface Pro 上的 FoneDog 螢幕錄影機,請依照以下簡單步驟操作:
免費下載
前往Windows
免費下載
對於普通 Mac
免費下載
對於 M1、M2、M3

螢幕錄製對於開發教育內容、擷取簡報或記錄技術支援問題非常有利。如果您擁有 Microsoft Surface 並且需要螢幕錄製方面的協助,那麼您來對地方了。這篇文章的這一部分將為您提供有關如何在 Surface Pro 上進行螢幕錄製的精確說明和方法。
如果您的 Surface Pro 運行於 窗戶10 或更高版本,您可以選擇使用遊戲 DVR 進行螢幕擷取。主要優勢在於,無需為 Surface 尋找或下載替代的第三方螢幕擷取軟體。此外,即使同時進行遊戲和錄製,它對 CPU 效能的影響也很小。
Windows + G" 鍵盤上的組合鍵。Windows + Alt + R” 結束錄音。
Windows 作業系統中包含專為 Microsoft Surface 上的螢幕錄製而開發的內建程式。 Xbox Game Bar 是一個簡單而高效的工具,可即時收集遊戲玩法,例如講座、研討會、線上網路研討會或其他類型的資料到您的裝置上。
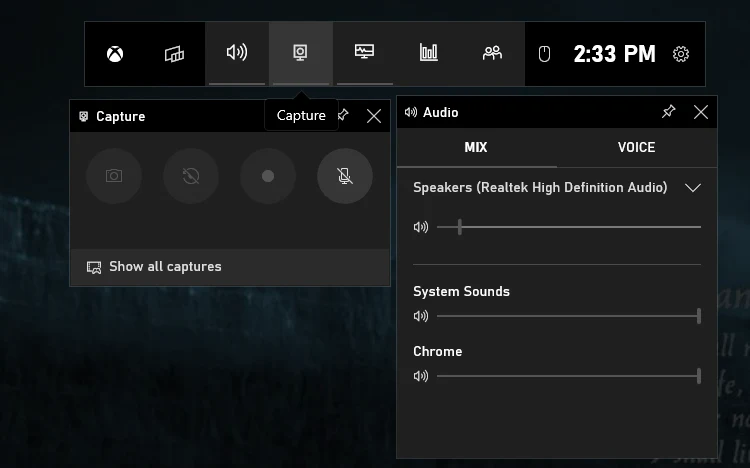
如果您使用的是最新版本 微軟邊緣 或 Windows 10 系統上的 Google Chrome,請考慮探索 Microsoft Stream 進行螢幕錄製。這款全面的視訊管理軟體有助於視訊播放、錄製和音訊擷取。所涉及的程序很簡單。
OBS Studio 是一款完全免費的開源螢幕錄製工具,可滿足您的螢幕擷取和直播需求。該應用程式可讓您建立包含各種元素的場景,例如視窗擷取、影像、擷取卡等。
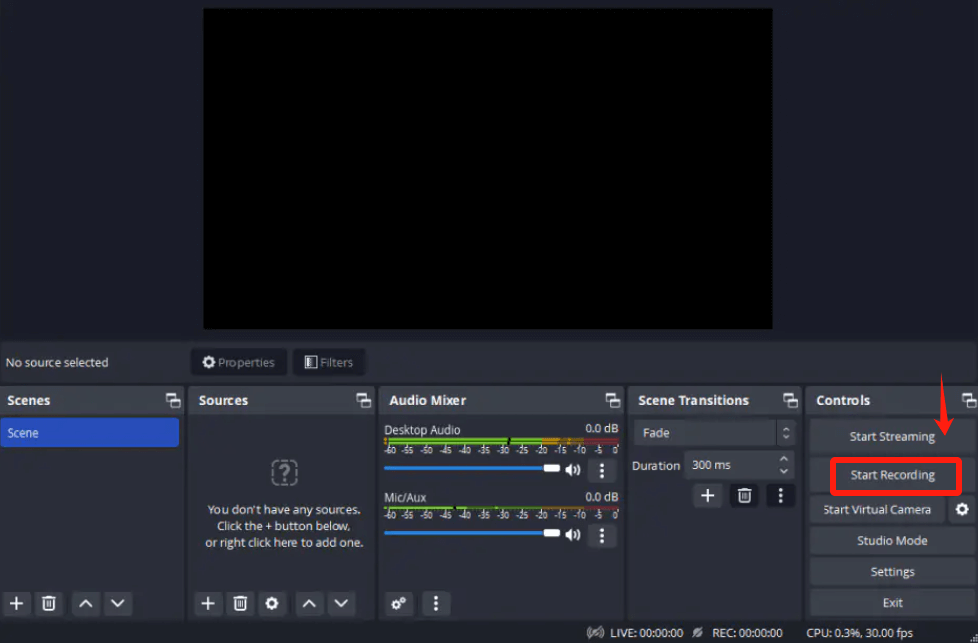
ScreenApp 是一款獨特的基於互聯網的螢幕錄製應用程序,不僅提供錄製功能,還讓用戶可以自由錄製攝影機視頻,並可以選擇自己喜歡的音頻錄製通道。這個過程不僅快速而且簡單,因為它只需單擊一下即可提供互聯網錄製的舒適性。
此外,它與 Surface Pro 相容,使其易於訪問。該過程涉及的步驟如下:
以下是有關如何在 Surface Pro 裝置中最大化螢幕錄製的一些有用提示:
當然! Surface Pro 配備了整合式麥克風,方便使用者使用。要找到此麥克風,請導航至“控制面板”,然後導航至“聲音”,您可以按一下“錄音”標籤。在那裡,您將找到被標識為主麥克風的 NVIDIA Tegra Wave Tool。
Surface Pro 專為對音樂有濃厚興趣的人士而設計。它具有令人驚嘆的四核,配備 Intel Core i7 CPU。該設備具有高達 4.2GHz 的睿頻加速能力和 16GB 的 RAM,為輕鬆錄音和製作任務提供了最佳設定。
雖然 Surface Pro 可能類似於類似 PC 的平板電腦,但它可以在不同的工作站上運作。該設備可能無法滿足尋求網站開發等複雜應用程式的用戶的需求。儘管如此,事實證明它能夠在各種實用程式的幫助下進行錄影。
預設情況下,您的螢幕錄影會自動儲存在您的使用者個人資料中的「影片」資料夾中。
人們也讀如何在Windows上進行螢幕錄製[簡單方法]在 Netflix 上進行螢幕錄製的 8 種方法 [PC/Mac/iOS/Android]
總之,掌握 Surface Pro 上的螢幕錄製 為無縫內容創建打開了大門。透過 FoneDog Screen Recorder 等多功能工具,使用者可以輕鬆導航流程,根據自己的需求自訂錄製內容。透過螢幕錄製的力量提升您的 Surface Pro 體驗並釋放您的創造力。錄製愉快!
發表評論
留言
熱門文章
/
有趣無聊
/
簡單難
謝謝! 這是您的選擇:
Excellent
評分: 4.7 / 5 (基於 61 個評論)