作者:Adela D. Louie, 最近更新:December 8, 2023
您準備好釋放視覺敘事的力量了嗎? 在數位時代,螢幕錄製已成為一種重要的工具,可讓您在 Windows 電腦上分享您的知識、創建引人入勝的教學或捕捉難忘的時刻。 但是沒有聲音怎麼能算是引人入勝的影片呢? 這就是我們進來的地方。
這篇文章是您的指南 如何在 Windows 上使用音訊進行螢幕錄製。 我們將逐步引導您完成整個過程,確保您可以輕鬆錄製螢幕並添加完美的配樂。 無論您是經驗豐富的內容創作者還是希望增強簡報的新手,我們都能滿足您的需求。
第 1 部分:螢幕錄製和音訊的好處第 2 部分:如何在 Windows 上使用音訊進行螢幕錄製 第 3 部分:錄製 Windows 螢幕的免費工具 – FoneDog Screen Recorder結論
第 1 部分:螢幕錄製和音訊的好處
如何在 Windows 上進行螢幕錄製並帶有音訊?為什麼? 帶有音訊的螢幕錄製具有許多優點,使其成為具有多種用途的有價值的工具。 以下是帶有音訊的螢幕錄製的一些主要優點:
- 有效的溝通:帶有音訊的螢幕錄製可以實現清晰簡潔的溝通,從而更容易傳達複雜的想法或指示。 您可以透過視覺和口頭方式解釋概念,確保更好的理解。
- 視覺演示:帶有音訊的螢幕錄製非常適合演示如何使用軟體、執行任務或瀏覽網站。 使用者可以按照逐步說明進行操作。
- 問題解決與故障排除:以音訊錄製螢幕是技術支援和故障排除的重要工具。 用戶可以記錄遇到的問題並與專家分享以獲得協助。
- 內容創建:內容創作者(例如 YouTuber 和視訊部落客)使用帶有音訊的螢幕錄製來製作視訊內容。 這是製作評論、教學的絕佳方式, 遊戲視頻,等等。
- 遠端協作:在遠端或分散式團隊中工作時,具有音訊的螢幕錄製可以幫助團隊成員提供視覺回饋、共享專案更新並有效協作。
- 文件:為軟體、應用程式或網站建立全面的文件。 帶有音訊的螢幕錄製為使用者和開發人員提供視覺和聽覺參考。
- 個人記錄:供個人使用,您可以捕捉並保存視訊通話、線上訪談或線上聊天中的難忘時刻。 這是保留對話和互動的好方法。
- 法律文件:在法律事務中,帶有音訊的螢幕錄影可以作為法庭案件或糾紛的證據,特別是在書面記錄可能不足的情況下。
- 輔助功能:有音訊的螢幕錄影可以增強有視覺或認知障礙的個人的輔助功能。 視覺和音訊元素的結合使內容更具包容性。
- 遠端工作:在遠端工作的背景下,帶有音訊的螢幕錄製有助於記錄和共享虛擬會議、討論和專案更新,使遠端協作更有效率。
第 2 部分:如何在 Windows 上使用音訊進行螢幕錄製
Windows 上的螢幕錄製和音訊可以使用多種方法完成,每種方法都有自己的一組步驟。 以下是有關如何在 Windows 上使用音訊進行螢幕錄製的常用方法以及如何執行它們:
方法#1:使用內建遊戲欄(Windows 10 和 11)
任何一種 Windows 10 上的螢幕錄製 11 人可以依賴這個內建遊戲欄。 按著這些次序:
- 要啟動流程,您需要訪問遊戲欄。 你可以透過以下方式做到這一點 同時按下“Windows”鍵和“G”。 此操作將調出遊戲欄介面。
- 在遊戲欄介面中,您會注意到一個突出的 “記錄” 按鈕。 這是螢幕錄製的起點。 透過點擊此按鈕,您將開始錄製過程,捕獲螢幕上的活動和音訊。
- 對於那些尋求更多客製化的人,可以選擇微調您的錄音設定。 這涉及調整錄音品質等參數和指定您希望包含的音訊來源。 要訪問這些設置,只需單擊 齒輪狀圖標,代表設定選單。
- 當您錄製完想要的內容或想要結束錄音工作階段時,您有兩種選擇。 您可以按下「Windows」鍵 (Win) 和「Alt」鍵以及「R」(贏+ Alt + R)一起,或者您可以單擊 “停止” 按鈕位於遊戲欄介面內。 任一操作都會停止錄影。
- 錄製完成後,您可能想知道在哪裡可以找到已儲存的檔案。 這些錄音方便地儲存在指定的資料夾中,稱為 “捕獲”。 您通常可以在以下位置找到此資料夾 “影片” 您的使用者目錄中的部分。 您可以在此處找到螢幕錄製內容,以供查看或分享。

方法#2:使用 OBS Studio(開放廣播軟體)
OBS Studio 是一款免費的開源軟體,提供高級螢幕錄製功能。 使用方法如下:
- 從官方頁面取得 OBS Studio 並進行設定。
- 啟動 OBS Studio。
-
選擇 “顯示捕捉” 從“來源”下的“+”圖標 選擇您要錄製的螢幕。
- 在音訊混音器內,按一下齒輪形設定按鈕以選擇要錄製的聲音來源。
- 從控制選單中,按一下 “開始錄音” 按鈕開始錄製。
- 完成後,按一下 “停止錄音” 按鈕。
- 當您錄製內容時,它會自動保存到 “影片” 您的使用者區域中的資料夾。
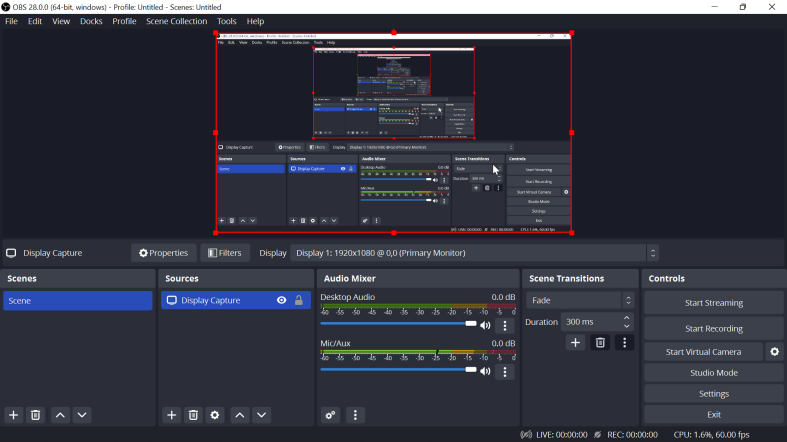
方法#3:使用 Xbox 應用程式
如果您擁有加載了 Xbox 應用程式的 Windows 計算機,則可以使用計算機的內建螢幕視訊功能。 以下是有關如何充分利用此功能的逐步指南:
- 您需要啟動 Xbox 應用程式才能開始。 如果您的 PC 上還沒有該軟體,您可以透過存取 微軟商店.
- 下載 Xbox 應用程式後,下一步是使用您的 Microsoft 帳戶登入。
- 將注意力集中到 Xbox 應用程式的左側邊欄,您將在其中看到一個齒輪形狀的符號。 該符號是您設定的入口點。
- 設定選項中有一個標題為 “遊戲硬碟錄影機”。 這是微調錄製選擇的切入點,可讓您更改視訊品質和音訊來源等特徵。
- 當你準備好後,點擊 贏+ G 組合鍵開始螢幕錄製。 此步驟將啟動遊戲欄,在其介面中,您將看到一個突出的 “記錄” 按鈕。 只需單擊它即可開始錄製會話。
- 您有兩種選擇可以隨時停止錄製過程。 您可以單擊 “停止” 遊戲欄介面中的按鈕或使用鍵盤快速鍵 贏+ Alt + R 達到同樣的結果。
- 您完成的所有錄音都將保存在一個名為的特殊資料夾中 “捕獲”,它優雅地放置在您的視頻收藏中。
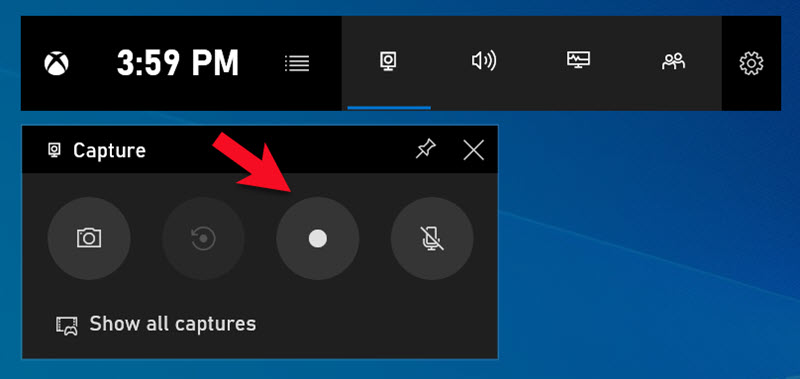
第 3 部分:錄製 Windows 螢幕的免費工具 – FoneDog Screen Recorder
FoneDog 螢幕錄影機 是一款功能強大且用戶友好的工具,旨在幫助您輕鬆捕獲 Windows 螢幕。 這款多功能軟體可讓您記錄螢幕活動,無論是用於工作、教育、遊戲或個人用途。
 免費下載
前往Windows
免費下載
前往Windows
 免費下載
對於普通 Mac
免費下載
對於普通 Mac
 免費下載
對於 M1、M2、M3
免費下載
對於 M1、M2、M3
使用 FoneDog Screen Recorder,您可以無縫創建帶有音訊的螢幕錄像,使其成為教程、演示、遊戲會話的寶貴工具, 視頻博客,以及廣泛的其他應用。
無論您是經驗豐富的專業人士還是想要探索的初學者 如何在 Windows 上使用音訊進行螢幕錄製,FoneDog Screen Recorder 提供了直覺且易於存取的解決方案,使其成為任何想要捕獲、記錄和共享 Windows 螢幕體驗的人的理想選擇。
如何螢幕錄製:
- 首先,在您的電腦上取得並安裝 FoneDog Screen Recorder。 安裝完成後,啟動該程式。
- FoneDog螢幕錄影機提供多種錄製選項。 您可以選擇 “全螢幕”、“自訂”或“僅錄製網路攝影機”,取決於您的特定要求。
- 要開始螢幕錄製過程,只需點擊 “REC” 按鈕。 為了更加方便,您也可以配置熱鍵以方便使用。
- 在錄製會話期間,您可以根據需要透過點擊相應的圖示靈活地暫停和恢復。 FoneDog Screen Recorder支援即時註釋,讓您可以為影片添加文字、線條和形狀。
- 若要結束錄製,請按一下 “停止” 捕獲所需內容後,按一下按鈕。 下載之前,您有機會查看錄音、進行編輯或修剪不需要的部分。
- 您可以根據自己的喜好選擇將影片儲存在電腦上的目的地或直接在各種平台上共用。

如何錄製音訊:
- 該軟體記錄的方式有多種。 之後,選擇 “錄音機” 錄製聲音。
- 錄音前選擇輸入來源(麥克風或系統聲音)和音量。
- 然後您可以點擊 “REC” 充分捕捉聲音。 程式記錄選定的聲源。
- 使用音訊旁邊的按鈕停止和恢復錄音。 您可以剪切和修改 FoneDog Screen Recorder 中的音訊剪輯以刪除不需要的部分。
- 點擊 “停止” 選擇聲音後停止錄音。 您可以將剪輯儲存在電腦上的任何位置或在許多網站上共用。

人們也讀頂級免費螢幕錄影機:免費擷取您的螢幕2023 初學者指南:如何在 Mac 上錄製視頻
結論
現在您已經具備了以下知識 如何在 Windows 上使用音訊進行螢幕錄製,是時候釋放您的創造力和生產力了。 無論是教育、工作還是個人項目,踏出第一步,開始創建引人注目的螢幕錄製。 您的想法和故事正在等待分享。 今天就開始錄製並產生影響力吧!



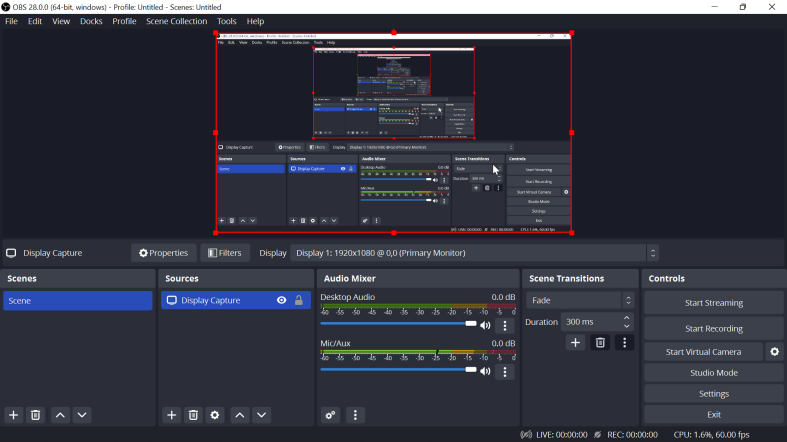
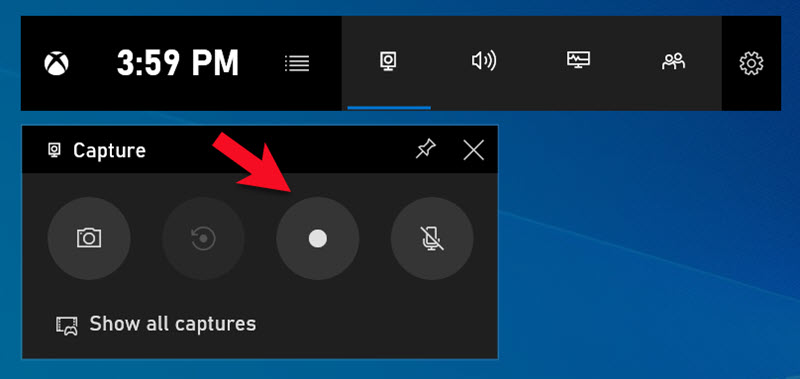
免費下載
前往Windows
免費下載
對於普通 Mac
免費下載
對於 M1、M2、M3


/
/