

作者:Adela D. Louie, 最近更新:August 23, 2024
MSI 筆記型電腦以其高效能和運行要求較高的應用程式的能力而聞名,這與我們習慣的傳統筆記型電腦不同,這就是它們深受遊戲玩家和藝術家歡迎的原因。作為一名遊戲玩家或類似職業,有必要了解 如何在 MSI 筆記型電腦上截圖,以及 捕獲螢幕活動 為您分享您的遊戲亮點。
如果是這種情況,那麼您來對地方了,因為本文為您提供了多種在MSI 筆記型電腦上截取螢幕截圖的方法以及可以最大限度地提高螢幕擷取效果的工具,將其提升到一個不同的水平。
第 1 部分:如何在沒有外部軟體的情況下在 MSI 筆記型電腦上截圖第2部分. 如何使用 FoneDog Screen Recorder 在 MSI 筆記型電腦上截圖結論
無需使用外部軟體即可在所有筆記型電腦上存取螢幕截圖,包括 微星筆記型電腦。然而,它是免費軟體,它有不同的優點和缺點,具體取決於您的需求。以下是無需下載軟體即可截圖的方法。
幸運的是,當且僅當您想即時截圖時,才需要將額外的軟體下載到您的筆記型電腦上。 MSI 筆記型電腦已經提供了使用鍵盤預設鍵進行螢幕截圖的基本工具。但這只是最基本的,僅包括螢幕截圖,不包括 視訊螢幕錄製、音訊以及錄音軟體可能提供的許多其他內容。
如果您只想截取螢幕截圖,那麼以下是如何使用「列印螢幕鍵」在 MSI 筆記型電腦上截取螢幕截圖。
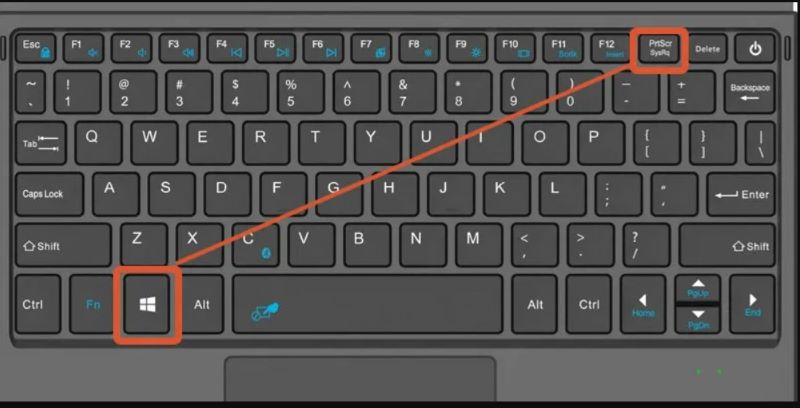
(您也可以按“Windows 鍵 + PrtSc同時按下“”鍵。它會變暗,表示正在捕獲螢幕。拍攝的圖片可以在「圖片」資料夾>「螢幕截圖」子資料夾中找到。
Xbox Game Bar,作為 Windows 中預先安裝的免費軟體(特別是在 窗戶10 及以上),主要用作視訊擷取工具,但也可用於截取螢幕截圖。一旦您掌握了命令和複雜的快捷鍵,Xbox Game Bar 就會成為運行 Windows 的 MSI 筆記型電腦的高效螢幕截圖工具。以下是如何在 MSI 筆記型電腦上截圖的順序:
由於 MSI 筆記型電腦通常由 Windows 驅動,因此它們有專門的工具來截取螢幕特定區域的螢幕截圖或圖片。但是,根據最新的 Windows 作業系統版本以及應用程序,可以使用各種特色功能:Windows 7 和 8 具有 Snipping Tool 應用程序,Windows 10 及更高版本具有 Snip & Sketch 軟體。話不多說,讓我們深入了解如何使用截圖工具截取螢幕截圖。
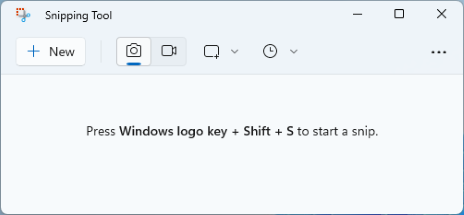
總而言之,所有免費方法都要求您找到可用螢幕截圖的位置,並且通常會導致檔案遺失。雖然它有快捷鍵可以快速截圖,但低等級的Windows如果與所安裝的免費軟體版本不相容,通常會崩潰或延遲。此外,大多數 MSI 用戶
你很幸運,因為在下一部分中,我們將討論這款軟體,它不僅可以截圖,還可以執行視訊螢幕錄製、音訊和網路攝影機錄製——這對遊戲玩家和主播很有好處,因為他們是遊戲的主要市場。
爲您介紹 FoneDog 螢幕錄影機,一款完整的軟體,不僅涵蓋螢幕截圖功能,還涵蓋螢幕、網路攝影機和錄音機,非常適合遊戲玩家和其他需要強大應用程式進行螢幕擷取的專業人士。它還可以產生高品質、無延遲、無浮水印和無限的錄製容量,並在捕獲的螢幕上提供即時註釋和編輯功能。
免費下載
前往Windows
免費下載
對於普通 Mac
免費下載
對於 M1、M2、M3
但為此,我們將討論如何透過 FoneDog Screen Recorder 在 MSI 筆記型電腦上進行螢幕截圖:
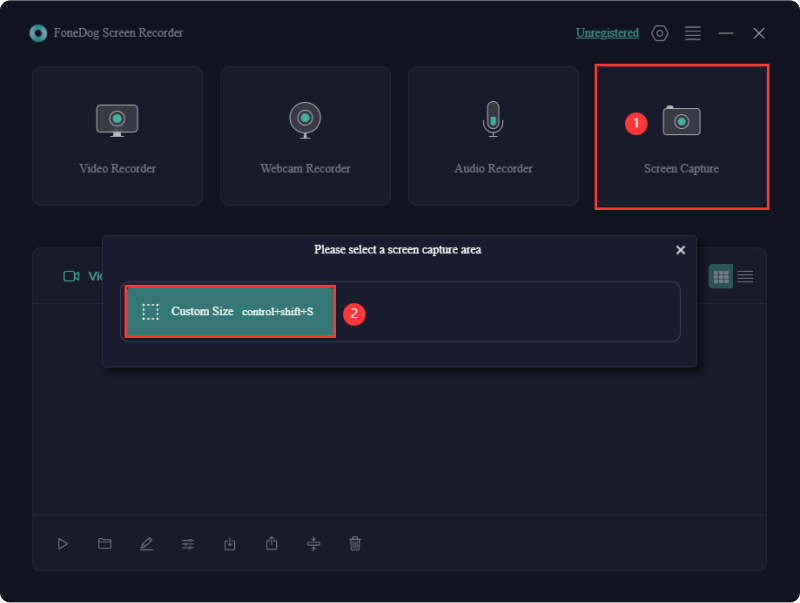
注意:要更快地截取螢幕截圖,只需點擊“Shift”+“Ctrl”+“Alt S”,或根據您的習慣在“設定”>“鍵盤快捷鍵”>“自訂尺寸螢幕截圖”中簡單地編輯快捷鍵。
人們也讀3 個簡單方法:如何在 PS4 上截取螢幕截圖如何在宏碁筆記型電腦上截圖(簡單方法)
作為使用MSI 筆記型電腦等的人,而您的職業或愛好需要您進行螢幕截圖(如何進行螢幕截圖、視訊、音訊和網路攝影機錄製),如果您知道能夠提供所有功能的正確工具,那麼這絕不是困難的。如果您是這樣的人,像 FoneDog Screen Recorder 這樣全面、完整且用戶友好的螢幕擷取工具非常適合您。下載並探索該應用程式的無限功能!
發表評論
留言
熱門文章
/
有趣無聊
/
簡單難
謝謝! 這是您的選擇:
Excellent
評分: 4.7 / 5 (基於 97 個評論)