

作者:Adela D. Louie, 最近更新:August 19, 2024
經典遊戲與現代人的碰撞。我們很多人都喜歡在PS4等遊戲機上玩經典遊戲,也喜歡與玩伴一起分享遊戲中的勝利時刻,或者更確切地說, 捕捉遊戲中的一些失敗時刻 並向遊戲專家尋求建議。無論您出於何種原因,它都表示相同的理由:回答“如何在 PS4 上截圖?”。
PlayStation 4 (PS4) 由索尼開發,是一款經典且領先的遊戲機,受到各個年齡層遊戲玩家的喜愛。下面我們討論一下在 PS3 上截圖的 4 種簡單方法。
第 1 部分. 如何透過 FoneDog Screen Recorder 在 PS4 上截圖第 2 部分. 如何透過 PS4 主機在 PS4 上截圖第 3 部分:如何透過分享選單在 PS4 上截圖第 4 部分:尋找已儲存的螢幕截圖結論
對於想要截取螢幕截圖的人來說,這是一個常見問題 PS4 是採集卡不可用。如果是這樣的話,那麼我們就為您服務!不要失去希望,因為 FoneDog Screen Recorder 將幫助解決這個問題,使您能夠在 PS4 上捕獲遊戲的螢幕截圖甚至影片。
借助 PS4 模擬器(您可以輕鬆安裝在電腦上),它可以讓您在電腦上反映 PS4 螢幕,並且 FoneDog 螢幕錄影機 作為主要的螢幕錄製介質,您可以捕捉無限的影片和圖片,並與您的遊戲朋友或社交媒體分享。您還可以編輯、添加一些註釋,並使用僅限於 FoneDog 螢幕錄影機的許多功能。要繼續,以下是如何透過 FoneDog Screen Recorder 在 PS4 上進行螢幕截圖。
免費下載
前往Windows
免費下載
對於普通 Mac
免費下載
對於 M1、M2、M3
在您的電腦上,下載並安裝 FoneDog 螢幕錄影機。確保您已經下載了 PS4 模擬器,以便它反映在電腦螢幕上。
在應用程式介面中,選擇“屏幕 捕獲」。這將引導您選擇您喜歡捕捉的區域。使用 FoneDog Screen Recorder,它允許您使用快捷鍵截取螢幕截圖。
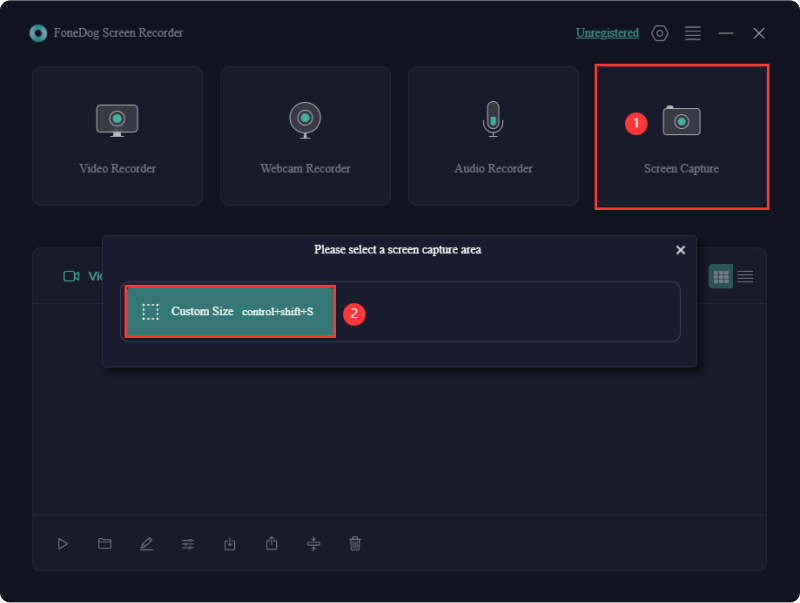
若要設定螢幕截圖,請前往「一般設定」>「鍵盤快速鍵」>編輯,或保留預設快速鍵“客製化 尺寸 截圖」。自訂尺寸的螢幕截圖可讓您在您喜歡的區域拖曳並擷取螢幕截圖。
返回遊戲畫面,點擊「Shift + Ctrl + Alt + S」(或您設定的任何快捷鍵),它將引導您拖曳您喜歡的螢幕區域進行捕獲。
按一下「複選標記」按鈕,螢幕截圖將自動儲存到您的電腦上。 FoneDog Screen Recorder還允許您在儲存之前完全編輯螢幕截圖,並建立註解以及撤銷、重做和清理操作。
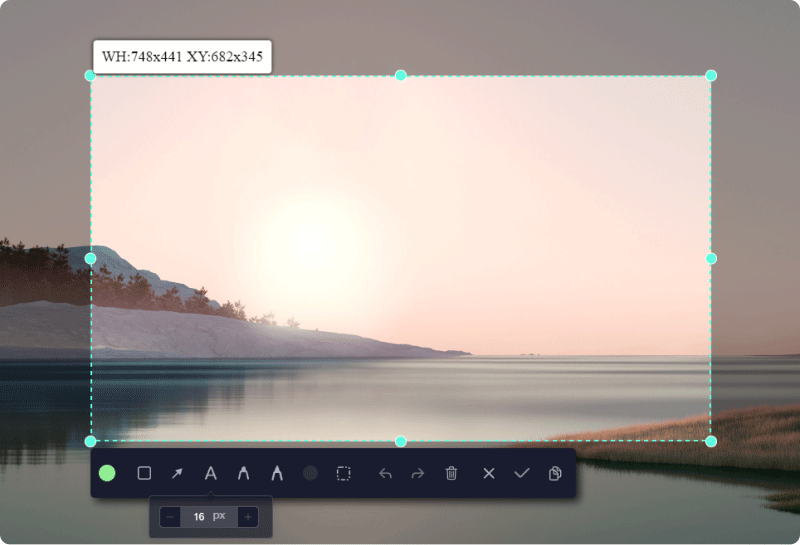
專業提示:您是否知道您也可以使用 FoneDog Screen Recorder 拍攝遊戲影片。只需轉到“Video Recorder”(在應用程式介面中)> 選擇首選區域> 自訂音訊>“開始錄製”>“停止錄製”即可。

幸運的是,PS4 主機允許您截取遊戲的螢幕截圖,但是,由於可用 遊戲捕獲。此外,它還設法將螢幕影片從控制台中取出。在這一部分中,我們將重點放在如何在 PS4 上截圖以及錄製遊戲影片的快速方法。
只需在所提供的所有方式中選擇您喜歡的截圖方法。

請注意,錄影的最長持續時間為 15 分鐘,它可以錄製遊戲的前 15 分鐘。方法如下:
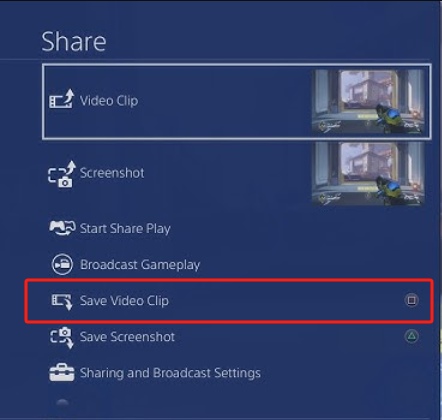
如何在 PS4 上截圖的最後一部分是使用其共享選單選項。您可以按照下面列出的選項進行操作。您可能需要多次閱讀和點擊,但這沒關係。
首先,您必須知道要在哪裡截取螢幕截圖,然後只需進入該螢幕即可。
只需點擊控制器上的“分享”按鈕,然後選擇“儲存螢幕截圖”即可自動將其另存為圖片。
然而,很多人不知道在哪裡可以找到多張截圖。要查看螢幕截圖,方法如下:
這將自動保存在應用程式「螢幕截圖庫」中(如果您使用控制台截取螢幕截圖)。然而,當您使用 FoneDog Screen Recorder 時情況有所不同,因為一旦打開,所有螢幕截圖都可以安全地在軟體介面中使用。在使用螢幕截圖庫方面,以下是如何瀏覽已儲存的螢幕截圖。
人們也讀如何在沒有遊戲列的 Windows 上錄製畫面 [6 種方法]如何使用 USB 錄製 PS3 遊戲的輕鬆指南
綜上所述,您現在可以在 PS4 上自由截圖並在線上或與遊戲機好友分享您的遊戲體驗。只需花一些時間閱讀這篇文章即可。對於高品質的螢幕擷取以及視訊錄製(加上新增的編輯工具和功能),請毫不猶豫地下載並安裝FoneDog Screen Recorder,它允許您拍攝多個螢幕截圖,具有無限的視訊錄製容量(最高品質和無滯後),編輯輸出,且不需要採集卡。提升您的遊戲時刻!
發表評論
留言
熱門文章
/
有趣無聊
/
簡單難
謝謝! 這是您的選擇:
Excellent
評分: 4.7 / 5 (基於 89 個評論)