

作者:Adela D. Louie, 最近更新:December 11, 2023
你可能知道 如何在 Mac 上開始螢幕錄製,但是相反呢? 如果你曾經想知道 如何在 Mac 上停止螢幕錄製 並防止未經授權存取您的螢幕,您來對地方了。
本使用者指南旨在為您提供控制隱私和保護內容所需的知識和工具。 我們將引導您完成 macOS 上可用的步驟和選項,確保您的螢幕始終是您自己的。 加入我們,我們將揭開維護您的數位隱私和確保 Mac 安全的秘密。
第 1 部分:了解 Mac 上的螢幕錄製第 2 部分:如何在 Mac 上停止螢幕錄製第 3 部分:Mac 最佳免費螢幕錄影 – FoneDog Screen Recorder結論
在開始討論如何在 Mac 上停止螢幕錄製之前,我們需要了解 Mac 上的螢幕錄製。 捕捉電腦或行動裝置螢幕上發生的一切並將其保存為視訊的技術可以稱為螢幕錄製。 它使您能夠捕獲電腦上發生的任何事情的視訊片段,無論是演示、軟體演示、遊戲還是螢幕上發生的任何其他事情。
要停止 Mac 上的螢幕錄製,您可以使用幾種不同的方法,具體取決於您用於錄製的工具或軟體。 以下是有關如何在 Mac 上針對最常見情況停止螢幕錄製的步驟:
如果您正在使用 Mac 的本機螢幕錄製功能,可以透過鍵盤快速鍵 (Shift + Command + 5) 或 QuickTime播放器,這是停止和管理錄音的逐步指南:
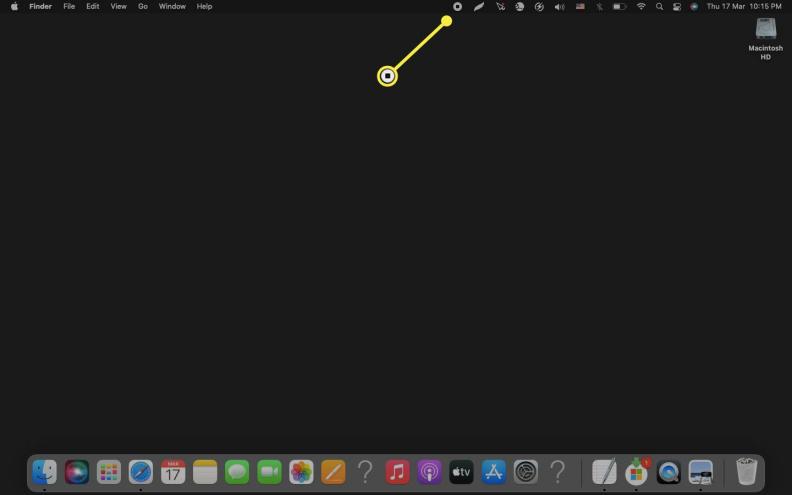
使用 OBS Studio 或 Camtasia 等第三方螢幕錄製軟體時,建議遵循以下標準程序:
使用網路為基礎的螢幕錄製工具時,具體過程可能會有所不同,具體取決於您選擇的特定服務。 一般來說,這些 Web 應用程式具有專用的「停止」或「完成」按鈕,通常會整合到其使用者介面中。 若要成功停止錄音,請按照以下主要步驟操作:
請記住,特定的螢幕錄製軟體或基於網路的工具可能具有略有不同的介面和流程,但這些一般步驟應該涵蓋大多數情況。 請務必注意您正在使用的錄製工具,並閱讀其文件以了解任何獨特的功能或設定。 在所有情況下,停止螢幕錄製通常都很簡單,它允許您根據需要保存和共享捕獲的內容。
如何在 Mac 上停止螢幕錄製 容易? 應該是一個具有用戶友好介面的錄音機,並且 FoneDog 螢幕錄影機 是您需要的答案。 這款免費的 Mac 螢幕錄製程式將有效性和適應性結合到一個軟體包中,使其成為不同專業水平用戶的首選軟體。
免費下載
前往Windows
免費下載
對於普通 Mac
免費下載
對於 M1、M2、M3


有了這個有限的 免費筆記型電腦螢幕錄影機,您可以輕鬆擷取、編輯和分享您的螢幕內容。 它是一種多功能且用戶友好的解決方案,可滿足廣泛的錄製需求,確保您可以輕鬆創建高品質的內容。 無論是出於專業目的還是分享您的專業知識,FoneDog Screen Recorder 都是免費的螢幕錄製工具,可以簡化流程,讓您的 Mac 螢幕錄製體驗變得輕而易舉。
人們也讀終極指南101:如何在Windows上進行螢幕錄製使用者友善指南:如何在 HP 筆記型電腦 2023 上進行螢幕錄製
總之,知道 如何在 Mac 上停止螢幕錄製 控制 Mac 上的螢幕錄製對於保護隱私和資料以及遵守道德標準至關重要。 FoneDog Screen Recorder for Mac提供了一個用戶友好的、高品質的解決方案來有效管理和保護您的螢幕錄製。
透過選擇這款多功能工具,您可以保護您的個人和專業訊息,並確保您的數位空間始終處於您的控制之下。 不要洩漏您的隱私; 使用適用於 Mac 的 FoneDog Screen Recorder 負責並充滿信心地錄製。
發表評論
留言
熱門文章
/
有趣無聊
/
簡單難
謝謝! 這是您的選擇:
Excellent
評分: 4.6 / 5 (基於 92 個評論)