

作者:Adela D. Louie, 最近更新:May 31, 2024
您的 OBS 設定是否會導致串流媒體出現問題,特別是麥克風神秘地靜音?我們了解您的情況並隨時為您提供協助!主播經常遇到的常見問題是「OBS 無法拾取麥克風”,導致他們有趣的評論以令人困惑的沉默結束。
請放心,本文旨在幫助改善您的麥克風音訊!我們將討論最常見的原因並提供修復措施以恢復麥克風功能。無論您的串流體驗如何,這種方法都可以幫助您清晰地聽到您的聲音。讓我們深入了解細節並恢復麥克風的聲音!
第 1 部分:快速概述:常見因素「為什麼 OBS 無法拾取麥克風」?第 2 部分:避免技術問題並在 PC 上錄製音訊的最佳方法三、「OBS不拾音」的解決方案第 4 部分。 常見問題解答結論
OBS 無法拾取您的麥克風的常見原因包括:
透過解決這些常見因素,您可以排除故障並解決「OBS 未拾取麥克風」問題。請參閱下一節來解決此問題。
FoneDog 螢幕錄影機 提供了一個無縫的解決方案,可以在 PC 上捕獲音訊時繞過技術障礙。它確保錄製過程順利進行,消除其他軟體常見的故障。
憑藉其用戶友好的介面和強大的功能,FoneDog 簡化了錄製過程,使用戶能夠輕鬆捕捉螢幕活動的音訊。無論是演示還是遊戲,FoneDog Screen Recorder都是避免技術障礙並產生高品質錄音的最佳選擇。
免費下載
前往Windows
免費下載
對於普通 Mac
免費下載
對於 M1、M2、M3
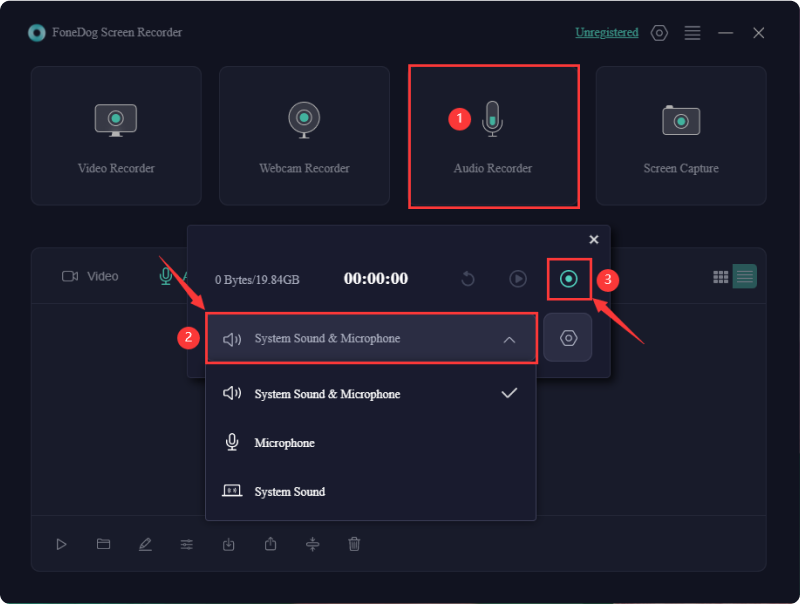
OBS 有時可能無法捕捉麥克風音頻,這可能會令人沮喪。幸運的是,有各種可用的修復方法。您無需嘗試所有這些方法 - 只需繼續瀏覽列表,直到找到解決問題的解決方案。
有時,OBS 可能會遇到未偵測到的錯誤或遺失文件,可能導致麥克風問題。卸載並重新安裝最新版本的 OBS 可以協助解決這些問題。從OBS官方網站下載最新版本。安裝後,打開OBS並確保確實測試麥克風。如果有效,問題就解決了。
如果先前的故障排除步驟無法解決您的問題,請考慮聯絡 OBS 支援人員。 OBS 每次執行時都會產生一個包含重要診斷資料的日誌檔案。若要與支援團隊分享此文件:
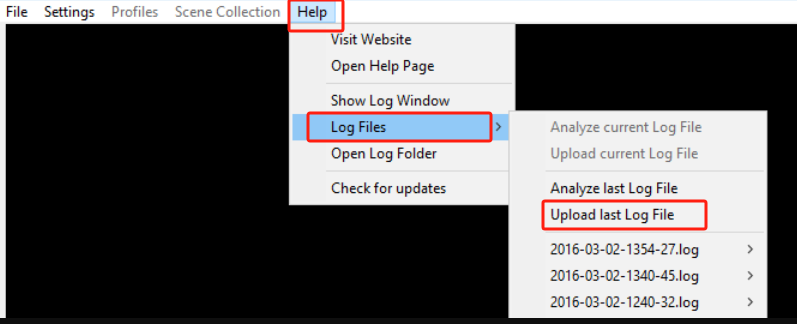
透過執行這些步驟並提供必要的日誌訊息,OBS 支援可以更好地診斷並幫助解決您的麥克風問題。
OBS 無法識別麥克風的問題可能是由於使用過時或不正確的音訊驅動程式而引起的。要解決此問題,建議更新音訊驅動程式。如果由於時間限製或技術技能,手動更新驅動程式似乎令人畏懼,您可以使用 Driver Easy 自動更新驅動程式。該工具提供免費版和專業版,方便有效地讓您的驅動程式保持最新狀態。
如果您的電腦不允許存取麥克風,則任何應用程式都無法錄製您的聲音。因此,確保您的系統和應用程式都可以存取麥克風至關重要。
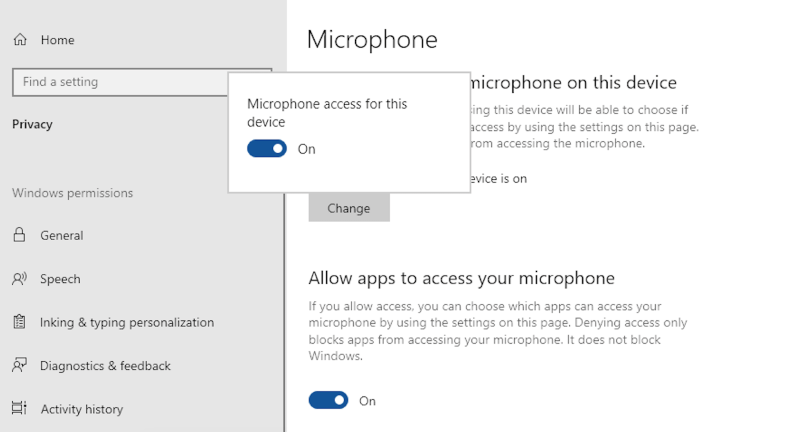
進行這些調整後,嘗試再次將麥克風與 OBS 一起使用,看看問題是否已解決。如果問題仍然存在,請繼續執行下列故障排除步驟。
當使用 Skype 或 TeamSpeak 等其他程式時,麥克風獨佔模式可以阻止 OBS 存取您的麥克風。使用以下說明查看此功能是否已啟用:
透過執行以下步驟,您可以確保停用麥克風獨佔模式,從而使 OBS 可以在不受其他應用程式幹擾的情況下使用麥克風。
只有當您選擇熱鍵時,「一鍵通」功能才會啟用麥克風。嘗試按一鍵通鍵,看看這是否可以修復 OBS 無法拾取麥克風的問題。請依照以下步驟停用此功能:
遵循這些說明,您可以確保麥克風連續運行,而無需按熱鍵。
有時,OBS 可能無法捕捉您的聲音,因為您的聲音已靜音。請依照以下步驟解決該問題:
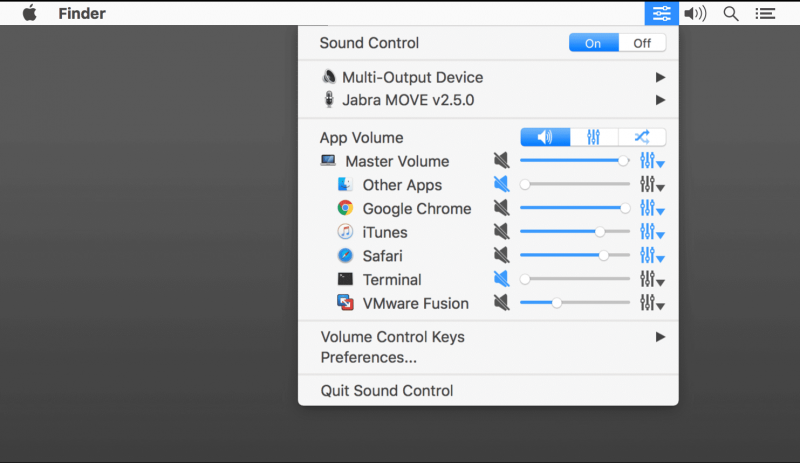
透過執行這些步驟,您可以確保 OBS 未靜音並且應該能夠拾取您的麥克風輸入。
Windows 電腦具有隱私模式,可防止應用程式存取您的麥克風。為確保此模式不會阻止 OBS 捕捉您的聲音,請按照以下步驟操作:
您可以驗證是否已啟用麥克風存取以及 OBS 是否有權 從麥克風錄製音訊 透過執行以下程序。
OBS 中的麥克風音量等級對於確保清晰捕捉您的聲音而不失真或太安靜至關重要。正確的調整可以防止音訊問題,並確保錄音或串流媒體中一致且專業的音質。
是的,過時的 OBS 版本可能會因錯誤或相容性問題而導致麥克風問題。更新到最新版本通常可以解決這些問題並確保當前硬體和軟體具有更好的功能。
是的,其他應用程式可能會與 OBS 麥克風輸入發生衝突,尤其是當它們對麥克風具有獨佔控制權時,例如 Skype。在麥克風屬性中停用獨佔模式即可解決此問題。
人們也讀16 個必備且最佳的錄音軟體 (2024)13個解決方案!如何解決「OBS 錄製卡頓」(2024)
總而言之,當 OBS 無法偵測到麥克風時,可能會出現挫折感,從而阻礙生產力或娛樂。儘管 OBS 具有多功能性,但其複雜的設定可能會給用戶帶來挑戰,導致音訊偵測問題。然而,故障排除步驟通常可以解決“OBS 無法拾取麥克風“ 技術問題。儘管如此,考慮使用FoneDog Screen Recorder等替代錄製軟體可能會提供無縫錄製體驗的解決方案。
發表評論
留言
熱門文章
/
有趣無聊
/
簡單難
謝謝! 這是您的選擇:
Excellent
評分: 4.6 / 5 (基於 89 個評論)