

作者:Adela D. Louie, 最近更新:June 20, 2024
對於播客或內容開發人員來說,您錄製的音訊聲音會對您的專案效果產生很大影響。 OBS錄音機 已成為現代數位時代除了視訊之外錄製優質音訊的必備工具。
然而,如何利用OBS才能達到專業水準的聲音呢?本指南將為您提供協助。從基礎知識開始,逐步學習更進階的技術,我們將向您展示如何 OBS僅錄製音訊。本文將為您提供製作出色錄音的技巧和信念。是時候用 OBS 調高音樂音量了!
第 1 部分:僅錄製音訊的最佳且簡單的替代工具二、OBS如何只錄製音訊(方法)第 3 部分:錄製高品質音訊的技巧第 4 部分。 常見問題解答結論
FoneDog 螢幕錄影機 是錄製純音訊內容的絕佳且用戶友好的替代方案。它以其直覺的介面簡化了錄音過程,使用戶能夠輕鬆捕捉系統聲音和麥克風輸入。
它非常適合初學者和專業人士,提供暫停、停止和重新啟動等功能,確保錄音過程中的靈活性。 FoneDog 的易用性和可靠的性能使其成為高品質音訊錄製的首選。
免費下載
前往Windows
免費下載
對於普通 Mac
免費下載
對於 M1、M2、M3
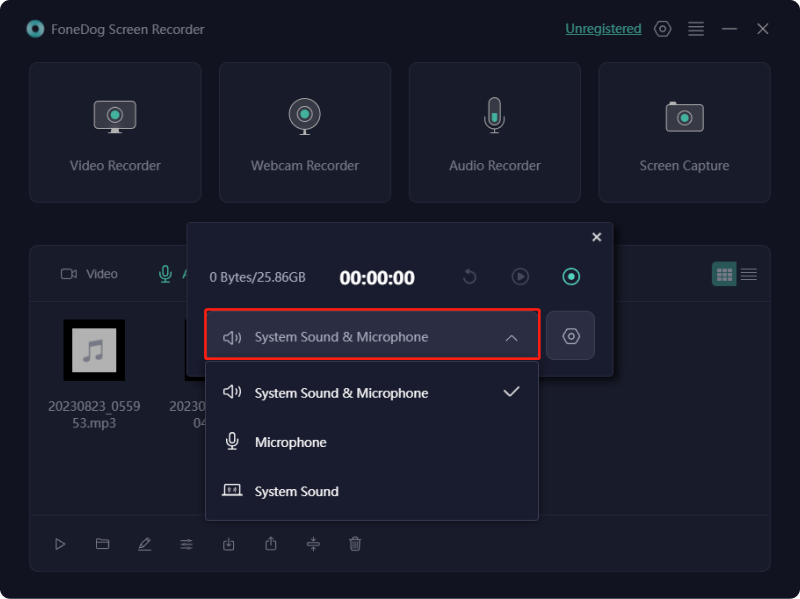
以下是如何單獨錄製音頻而不使用捕獲視頻 OBS 在 Windows 和 Mac 上。
由於作業系統包含內建功能,因此可以輕鬆地在 Windows 上錄製音訊;因此,不需要額外的錄音機。 OBS 可以幫助您錄製桌面內的音頻,包括遊戲聲音或特意的線上音樂。請依照以下步驟使用 OBS 僅在 Windows 上錄製音訊:
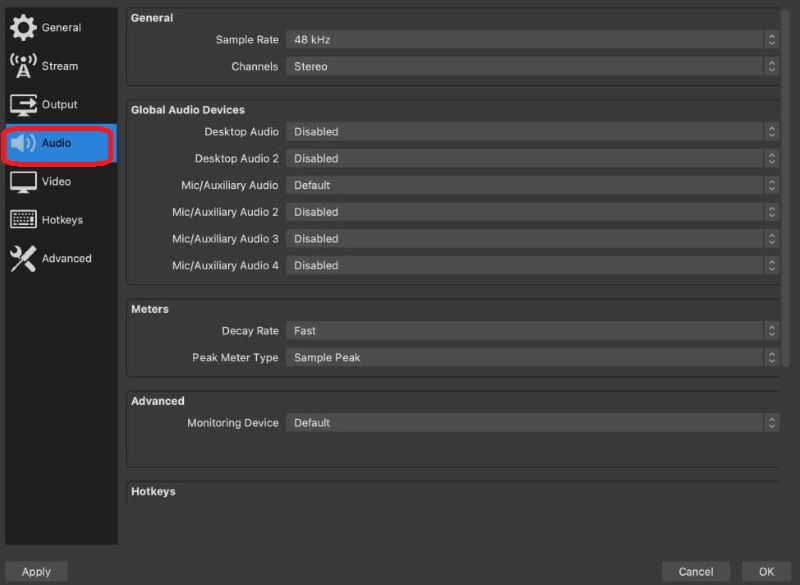
提示:對於單獨的音軌,請選擇音軌選項旁邊指示軌道的數字。軌道 1 將把所有音訊檔案錄製為一個,而軌道 2 及其他軌道將捕捉單獨的音訊來源,從而在音訊設定下啟用。
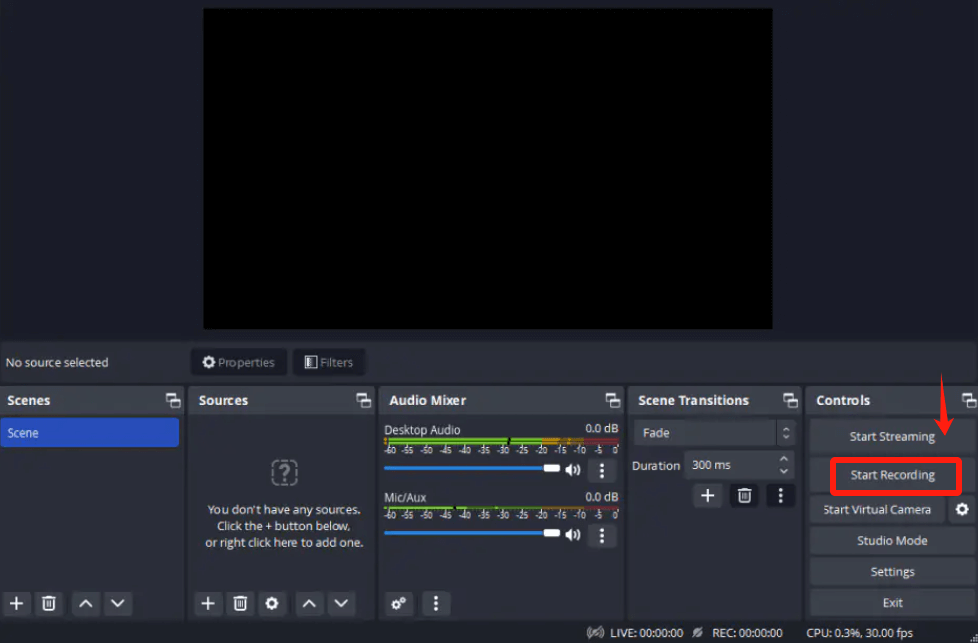
透過執行以下步驟,您可以使用 OBS 在 Windows 電腦上有效捕捉高品質的內部音訊。
在Mac上使用OBS 捕捉純音訊錄音 是內容創作者無需視訊即可獲得高品質音訊的簡單方法。在 Mac 上擷取音訊時需要考慮兩種主要場景:
對於 macOS Ventura,請按照以下說明設定 OBS 以進行純音訊錄製:
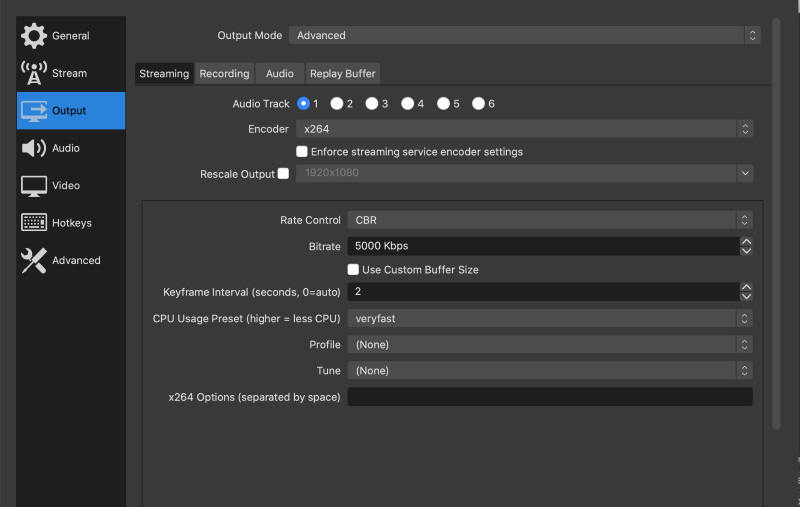
透過執行這些步驟,您可以輕鬆快速地錄製純音訊內容以用於各種專業目的。此外,OBS 的自訂功能可讓您進一步增強錄音效果。
上述獲得良好音訊捕捉的技巧可以幫助您大大提高錄音的整體品質。
不可以,OBS 不支援純音訊錄製。由於OBS用於錄製和串流螢幕,因此它需要錄製某種視訊和聲音。不過,您可以更改設置,這樣您就可以拍攝低品質的視頻,同時保持高品質的音頻。
錄音後,您可以使用外部軟體提取或隔離音訊檔案。此外,OBS 可讓您管理和分離各種音訊來源,例如桌面音訊、應用程式聲音以及麥克風輸入。
是的,OBS 允許用戶獨立捕獲桌面和麥克風音訊。此功能可在錄製過程中完全控制每個音訊來源。對於需要分離麥克風和桌面音軌以執行編輯、調整音量或應用效果等後製任務的內容創作者來說,它特別有用。
不可以,OBS 不能用於影片編輯。它嚴格來說是一個捕捉視訊和音訊的工具。該應用程式缺乏任何整合的編輯功能。要編輯錄製或串流的視頻,您需要使用單獨的視頻編輯軟體。
人們也讀完整指南:OBS 如何分離音軌 [2024]如何使用 OBS 錄製 Discord 音訊 [簡單步驟]
總之, OBS僅錄製音訊 透過調整設定來捕捉沒有視訊的音訊來源。雖然主要是一個螢幕錄製工具,但其多功能性允許透過配置桌面和麥克風輸入來錄製高品質的音訊。
儘管初始設定很複雜,OBS 仍為專業音訊擷取提供了強大的功能。像這樣, FoneDog 螢幕錄影機 對於需要可靠音訊錄製功能的人來說,只要他們導航其全面的設置,它就是一個強大的替代解決方案。
發表評論
留言
熱門文章
/
有趣無聊
/
簡單難
謝謝! 這是您的選擇:
Excellent
評分: 4.7 / 5 (基於 59 個評論)