

作者:Adela D. Louie, 最近更新:June 12, 2024
如果您可以透過添加與每個場景完全匹配的聲音來將您的影片提升到一個新的水平,那就太棒了。您可以使用 OBS屏幕錄像機 無論您是遊戲玩家還是內容創作者,都可以像專業人士一樣管理不同的音軌。本文將使您能夠存取 OBS 強大的音訊功能,使您能夠單獨操縱和改進每個單獨的聲音組件。
像專業人士一樣享受清晰的聲音!請依照以下步驟操作 OBS 獨立音軌 輕鬆設定、管理和改進多個音軌,以便您的觀眾可以準確地獲得您想要的內容。想改變您聽音樂的方式嗎?讓我們開始吧!
第 1 部分:在 PC 上錄製音軌的頂級替代工具二、OBS如何分離音軌(步驟)第 3 部分:分離音訊的好處和技巧第 4 部分。 常見問題解答結論
FoneDog 螢幕錄影機 是在 PC 上錄製音軌的絕佳替代工具。它允許使用者同時或單獨捕獲系統聲音和麥克風輸入,為不同的錄音需求提供靈活性。
其用戶友好的介面簡化了流程,而暫停、重新啟動和輕鬆保存等功能則增強了便利性。這使得 FoneDog Screen Recorder 成為為各種目的創建高品質錄音的多功能選擇。
免費下載
前往Windows
免費下載
對於普通 Mac
免費下載
對於 M1、M2、M3
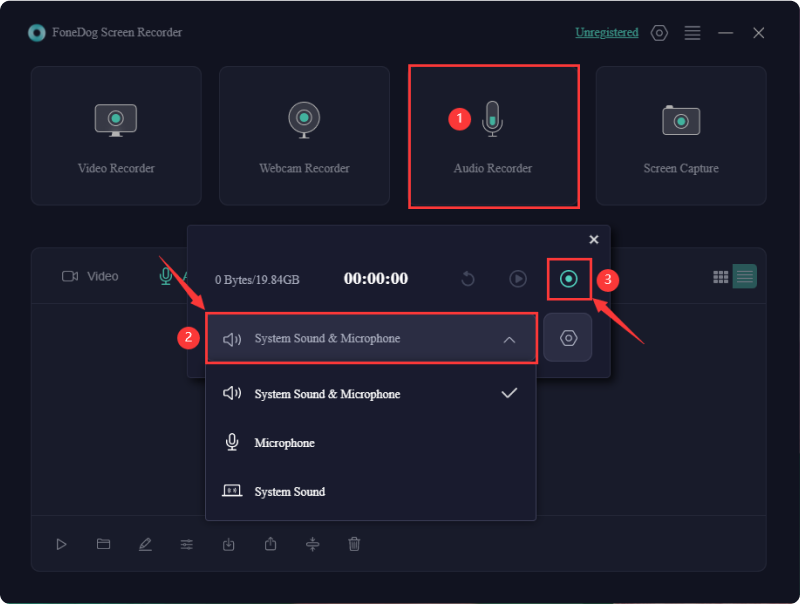
OBS 使簡單的視訊和音訊擷取成為可能 開源螢幕錄製程式,適用於大多數串流媒體平台。播客和視訊部落客都喜歡這種適應性強的工具。以下是如何在 OBS Studio 中錄製單獨音軌的綜合指南:
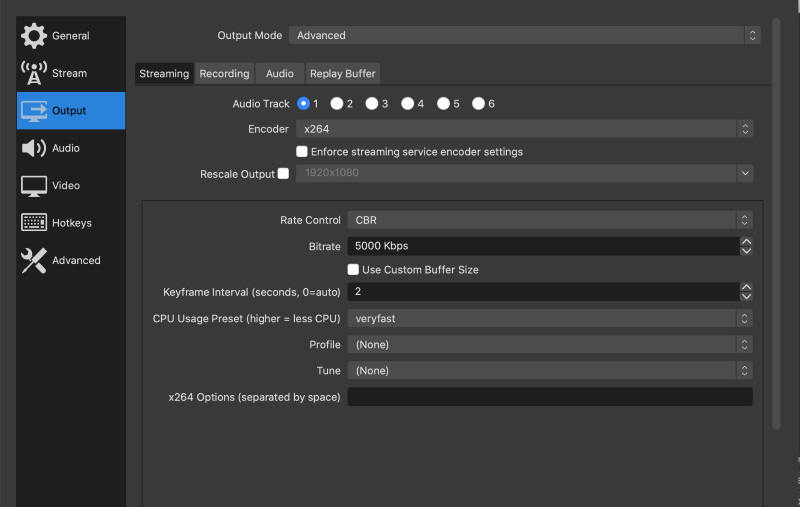
雖然單獨的音軌不會直接影響串流媒體,但它們可以增強對音訊的控制。 Twitch 主播確實可以利用 VOD 軌道,從而為流和 VOD 啟用選擇性音頻。按著這些次序:
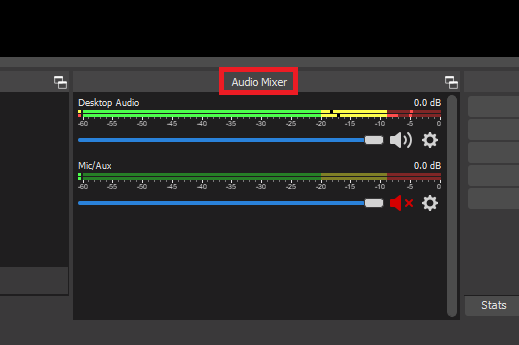
在 OBS 中分離音軌有幾個好處:
是的,OBS 中的大多數錄製格式都支援單獨的音軌,包括 MP4 和 MKV 等流行格式。但是,始終建議驗證與特定格式的相容性,因為某些格式可能有限製或需要額外的配置。
OBS 中的單獨音軌通常對表現的影響很小,因為與視訊相比,音訊處理佔用的資源較少。但是,啟用大量曲目或使用大量音訊效果可能會稍微增加 CPU 使用率。
是的,在 OBS 中錄製單獨的音軌後,您可以使用音訊編輯軟體單獨編輯每個音軌。這樣可以進行精確的調整,例如音量等級、效果和時序校正,從而更好地控制最終的音訊混音。
是的,OBS 允許您使用單獨的音軌同時錄製多個音訊來源。此功能使您能夠單獨捕捉不同的音訊輸入,從而為編輯和後製調整提供靈活性。
人們也讀有關最佳 OBS 錄製設定的完整指南 [逐步]洞察指南:OBS將錄音保存在哪裡?
總而言之, OBS 獨立音軌 此功能透過提供精確的控制和靈活性顯著增強了音訊管理。因此,OBS 中的獨立音軌提高了直播串流和錄製影片的專業質量,使 OBS 成為嚴肅內容創作者的必備工具。
發表評論
留言
熱門文章
/
有趣無聊
/
簡單難
謝謝! 這是您的選擇:
Excellent
評分: 4.7 / 5 (基於 75 個評論)