

作者:Adela D. Louie, 最近更新:April 25, 2024
您是否對旋轉設備以拍攝理想的垂直影片的繁瑣任務感到惱火?消除不便,迎接輕鬆 使用 Mac 進行錄音!在垂直材料盛行的世界中,掌握錄製垂直影片的技巧至關重要。
這篇文章提供了有關如何輕鬆地 在 Mac 上錄製垂直視頻,無論是用於線上媒體、簡報或個人使用。我們將指導您完成整個過程並提供軟體建議。
告別橫向視頻,歡迎專業製作、精緻的縱向內容。讓我們共同增強您的影片剪輯!
第1部。第 2 部分. 如何在 Mac 上錄製垂直影片的方法第 3 部分:在 Mac 上錄製垂直影片的良好提示第 4 部分。結論
FoneDog 螢幕錄影機 是在 Mac 裝置上擷取垂直內容的首選方法。這款直覺的軟體非常輕鬆且精確地無縫記錄垂直影片。
憑藉其用戶友好的介面和強大的功能,FoneDog Screen Recorder為尋求輕鬆創建垂直內容的Mac用戶提供了無與倫比的便利性。告別繁瑣的流程 - FoneDog 前所未有地簡化了 Mac 上的垂直錄製。以下是如何使用它:
免費下載
前往Windows
免費下載
對於普通 Mac
免費下載
對於 M1、M2、M3

互聯網上存在許多用於在 Mac 電腦上製作垂直視訊的技術。然而,經過仔細檢查,許多人無法提供出色的解析度和品質的影片。我們精心策劃了 Mac 的這一部分 錄影工具 協助您在Mac裝置上錄製垂直影片。
所有 Apple 裝置上預先安裝的預設多媒體播放器是 QuickTime Player。它以其強大的播放和基本編輯功能而聞名,缺乏專業影片編輯軟體的廣泛功能,但為個人影片或音訊編輯提供了充足的基本功能。
該應用程式包含螢幕錄製功能,使用戶能夠捕獲電腦螢幕上顯示的內容。此功能允許使用者在開始錄製之前垂直定義錄製區域。但是,錄製麥克風音訊需要安裝名為 Soundflower 的插件。

OBS平台提供音訊視訊內容的即時錄製和混合。它無縫整合了從螢幕、網路攝影機或第三方來源擷取的一系列場景。它擁有跨 Mac 的兼容性, Linux 以及 Windows 作業系統。使用 OBS Studio 在 Mac 上製作垂直影片是一個簡單的過程,包括以下步驟:
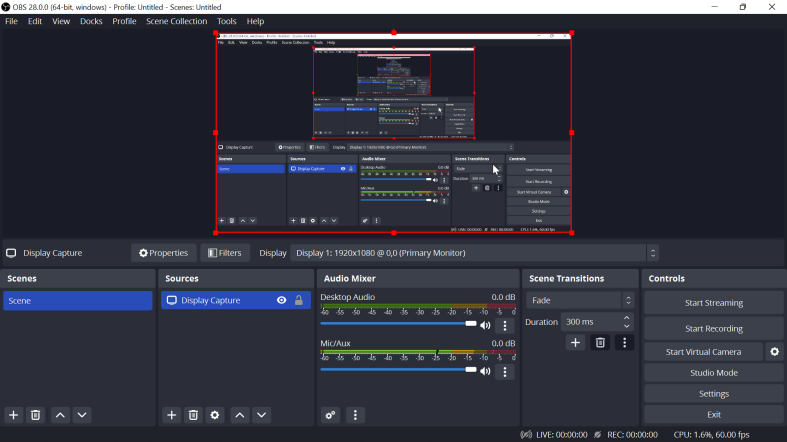
iMovie中 是一款專為 Mac 系統使用者打造的視訊處理應用程式。它包含廣泛的視訊增強功能、色彩調整和穩定影像的工具。該應用程式使個人,無論其編輯熟練程度如何,都可以提高影片品質。
iMovie 可利用 Mac 裝置的整合 FaceTime 高畫質攝影機實現直接視訊捕捉。隨後,您可以將影片重新定向為垂直方向。以下是完整的程序。
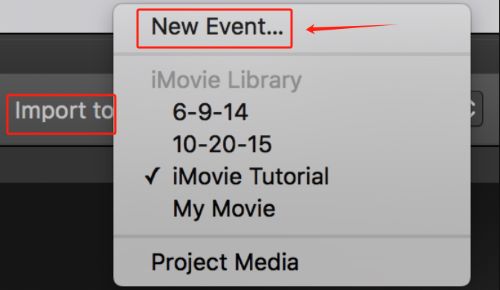
以下是在 Mac 上創建高品質垂直螢幕錄製的四個技巧:
若要優化 Mac 上垂直影片的照明和取景,請將主體置於中心位置,確保照明均勻,沒有刺眼的陰影。考慮使用自然光或柔和的人造光源,並避免雜亂的背景以獲得更乾淨的構圖。
在 Mac 上拍攝垂直影片時,通常建議使用 1080p 像素和 720p 像素的規格,每種規格的寬高比約為 9:16。
MP4、MOV 和 M4V 是 Mac 上常用的儲存垂直視訊檔案的檔案格式。這些格式具有廣泛的兼容性,可以在許多設備和系統上提供高品質的播放,而不會出現任何中斷。
是的,Mac 上預先安裝的 QuickTime Player 可用於擷取垂直影片。另一個選擇是使用 FoneDog Screen Recorder 軟體,該軟體首先是我們製作優質垂直電影的首選工具。
免費下載
前往Windows
免費下載
對於普通 Mac
免費下載
對於 M1、M2、M3
人們也讀完整指南:如何在 Macbook Air 上進行螢幕錄製並有聲Skype錄影(Mac):如何錄製Skype視訊通話?
總之,知道 如何在 Mac 上錄製垂直視頻 設備從未如此簡單,這要歸功於 FoneDog Screen Recorder 等直覺的軟體解決方案。採用垂直影片創作增強了多功能性並滿足了現代內容消費的需求。整體而言,利用高效率的軟體可以簡化流程,釋放全球 Mac 用戶的創造潛力。
發表評論
留言
熱門文章
/
有趣無聊
/
簡單難
謝謝! 這是您的選擇:
Excellent
評分: 4.6 / 5 (基於 70 個評論)