

作者:Adela D. Louie, 最近更新:April 9, 2024
在當今快節奏的世界中,保持聯繫比以往任何時候都更重要。想像一下,重溫與親人的珍貴對話或將重要的商務會議保存在您的指尖。本文是您的首選資源,詳細說明如何無縫地 Skype 錄影 Mac.
從保存難忘的家庭聚會到捕捉重要的工作討論,了解這項基本功能的來龍去脈。擁抱輕鬆保留寶貴時刻和資訊的能力。加入我們,一起探索簡單而強大的世界 視頻錄製,讓您輕鬆保存每一個重要時刻。
第 1 部分:Mac 無縫錄製 Skype 影片的最佳工具第 2 部分:如何在任何裝置上錄製 Skype 通話結論
FoneDog 螢幕錄影機 是一款出色的工具,旨在無縫捕獲 Skype 視訊通話,為尋求高效錄音解決方案的用戶提供無憂體驗。該軟體是一款多功能且用戶友好的應用程序,使個人能夠輕鬆、精確、清晰地記錄他們的 Skype 對話。若要使用 FoneDog Screen Recorder 錄製 Skype 視訊通話,請依照以下簡單步驟操作:
免費下載
前往Windows
免費下載
對於普通 Mac
免費下載
對於 M1、M2、M3

FoneDog Screen Recorder 透過提供直覺的介面和全面的錄製功能,簡化了捕捉 Skype 視訊通話的過程,確保用戶可以輕鬆準確地輕鬆保留重要的對話和會議。
作為最受青睞的通訊應用程式之一, Skype 使個人能夠傳輸即時訊息、進行視訊和音訊對話以及進行各種其他互動!出於多種目的,例如存檔播客、傳播通話、儲存內容以供離線存取以及滿足許多其他需求,錄製 Skype 對話的過程變得勢在必行。
雖然 Skype 嵌入了固有的螢幕擷取功能,但必須注意的是,參與通話的每位參與者都會在錄音開始時收到通知。對於秘密或謹慎的錄音,使用第三方 屏幕錄製工具 變得必不可少。
這部分確實致力於提供對在包括 Mac、iPhone 和 Android 設備在內的一系列平台上錄製 Skype 對話的方法的全面見解。以下是如何在 Mac 上錄製 Skype 影片的步驟:
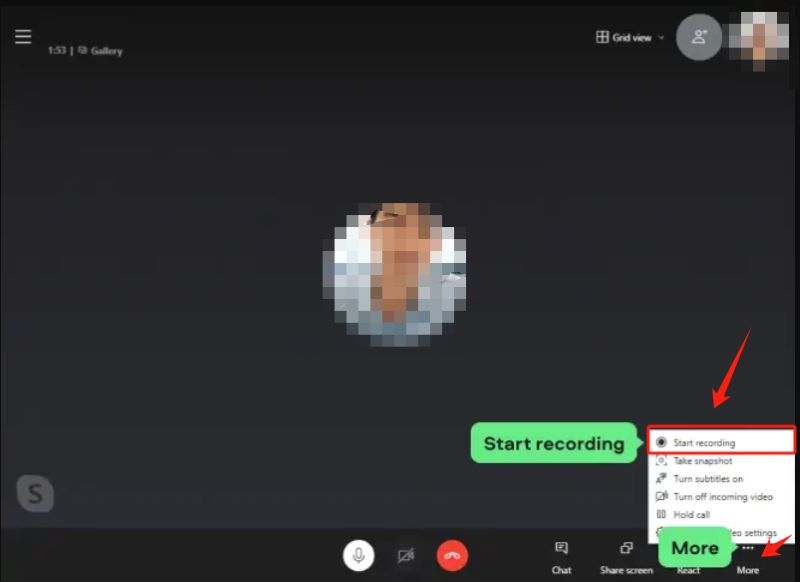
在2018年中, Microsoft微軟 為所有版本的 Skype 引入了整合式螢幕擷取功能,包括桌面應用程式、行動版本和基於 Web 的版本。這項顯著功能使 Skype 與 Zoom 區分開來,在 Zoom 中,只有主持人才擁有使用本機螢幕錄製工具的特權。相反,Skype 將螢幕錄製功能擴展到視訊會議的主持人和每個參與者。
無論您的狀態如何或您使用的 Skype 的特定版本如何,內建錄音器都提供了一種簡單的方法來輕鬆捕獲 Skype 通話。隨後的指南以 Skype 桌面版為例,闡明了這個過程:
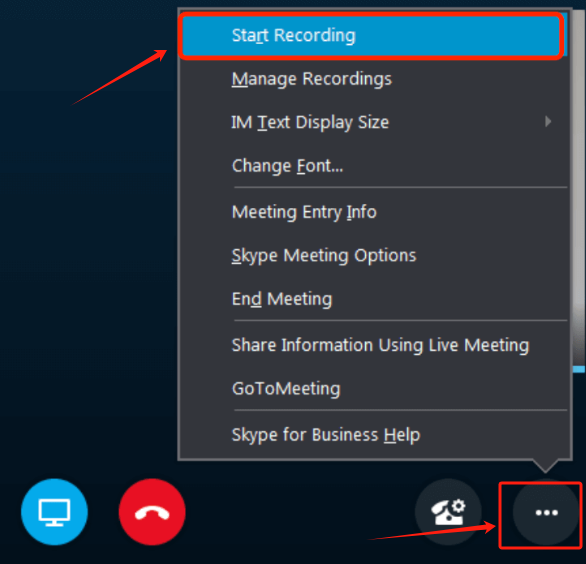
值得注意的是,Skype 缺乏先進的螢幕錄製或編輯功能,並且它會通知每位參與者正在進行的通話錄音。因此,對於謹慎錄製或尋求高品質或複雜螢幕錄製功能的人來說,探索替代方法變得勢在必行。
您無需下載任何其他應用程式即可在 iPhone 或 iPad 上擷取 Skype 視訊通話。 iOS 11 作業系統或任何後續版本都配備了內建的螢幕錄製功能,可輕鬆簡化 Skype 通話錄音的過程。
在深入研究透過 iOS 裝置上的 Skype 錄製視訊通話的過程之前,必須確保「螢幕錄製」功能已啟動。請依照以下步驟驗證並啟動該功能:
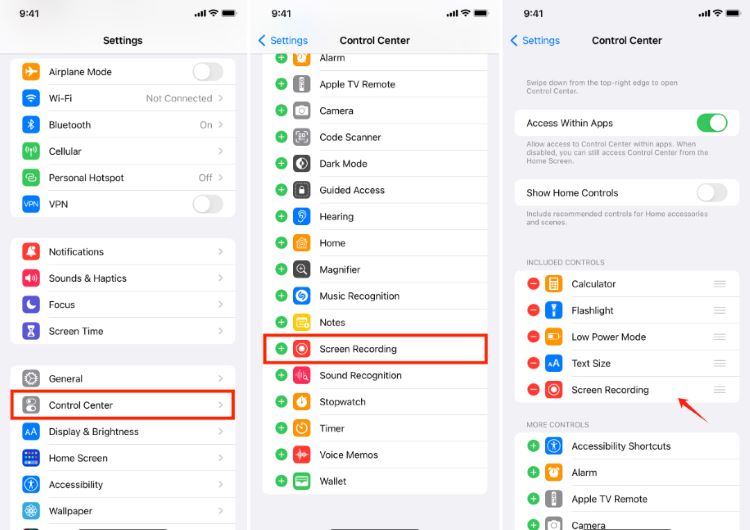
確保在 iOS 裝置設定中啟動「螢幕錄製」功能,為輕鬆擷取 Skype 視訊通話奠定基礎,無需任何其他應用程式或下載。以下是在 iPhone 或 iPad 上執行此操作的方法:
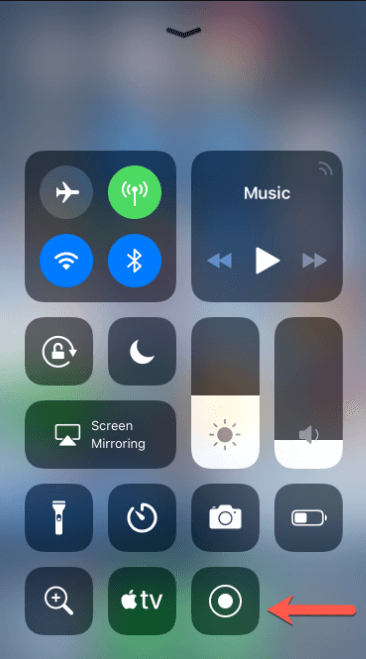
運行 Android 11 或任何更高版本的 Android 裝置為用戶提供整合的螢幕錄製工具,可輕鬆擷取 Skype 通話和各種螢幕上的活動。此功能無需下載其他應用程式。相反,對於使用Android 10或更早版本的用戶來說,為了方便錄製Skype會議,必須安裝螢幕錄製應用程式。
為此,推薦使用 Mobizen Screen Recorder 應用程序,該應用程式擅長捕獲螢幕截圖並記錄各種螢幕操作,包括線上會議、遊戲會話、視訊等,所有這些都在 Android 設備上以原始 1080p 解析度進行。使用此應用程式來錄製 Skype 通話被證明是一個簡單的過程。
請依照以下步驟有效利用 Mobizen Screen Recorder 在 Android 裝置上錄製 Skype 通話:
人們也讀如何錄製有或沒有音訊的 FaceTime 通話 [2024]如何在 PC 上錄製直播的完整指南
總之,本指南關於 Skype 錄影 Mac 強調了透過各種方法在不同裝置上錄製 Skype 通話(實際上是在 Mac 上)的簡單性和多功能性。擁抱內建功能或可靠的第三方工具(如 FoneDog Screen Recorder)的便利性,使用戶能夠輕鬆捕獲和保留有意義的對話,從而促進無縫回憶和共享。今天就開始輕鬆記錄和重溫精彩時刻!祝你有個美好的一天!
發表評論
留言
熱門文章
/
有趣無聊
/
簡單難
謝謝! 這是您的選擇:
Excellent
評分: 4.7 / 5 (基於 94 個評論)