

作者:Adela D. Louie, 最近更新:June 4, 2024
您是否想過如何保存那些意想不到的時刻,或創建一些有趣的影片片段?別再猶豫了!我們將向您展示一些網路攝影機以及如何充分利用它們。無論您是要創建內容還是只是想更好地錄製視頻,您都來對地方了。
閱讀本文以了解如何 從網路攝影機錄製視頻。學習這個技能最好 網路攝影機錄影工具 可以幫助您創建滿足日常生活需求的精彩影片。
第 1 部分:如何在 PC(Windows 和 Mac)上從網路攝影機錄製影片第 2 部分. 如何從網路攝影機錄製影片 (Windows)第 3 部分. 如何從網路攝影機錄製影片 (Mac)第 4 部分:有關如何從網路攝影機錄製影片的常見問題解答結論
FoneDog 螢幕錄影機 是一款出色的應用程序,專為使用相機捕獲視訊而設計。這款多功能軟體可保證流暢且一流的錄音,使其成為內容製作者和專家的首選。為了獲得 FoneDog Screen Recorder 的最佳效能,請注意以下提示:
免費下載
前往Windows
免費下載
對於普通 Mac
免費下載
對於 M1、M2、M3
要使用這個神奇的工具,操作方法如下:
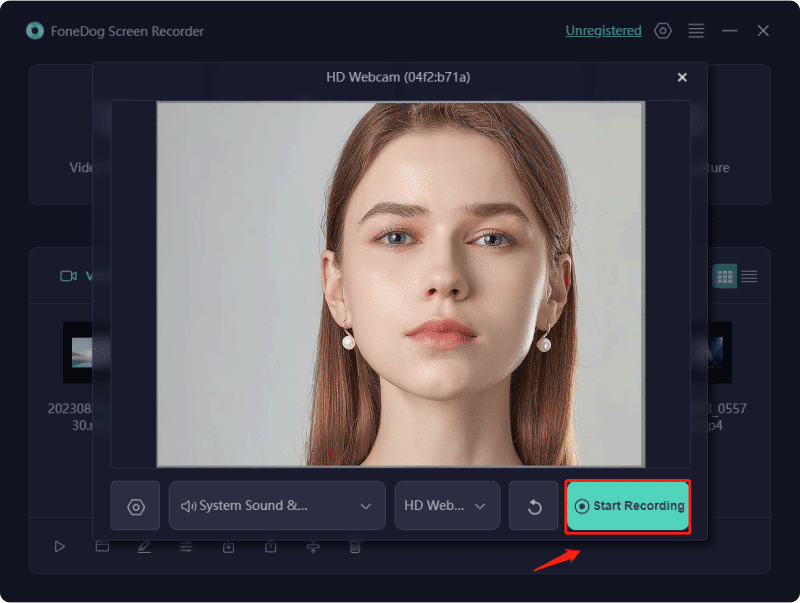
以下是一些您可能會發現有用的方法 在 Windows 上透過網路攝影機錄製視頻 操作系統:
您並不總是需要複雜的設備來進行網路攝影機錄製。有時,基本的錄影就足夠了。 Windows 上的內建相機應用程式可輕鬆促進網路攝影機錄影。只需啟動您的網路攝影機並開始錄製,無需其他工具。這種簡單的方法使您只需點擊幾下即可捕獲網路攝影機影片和拍照。
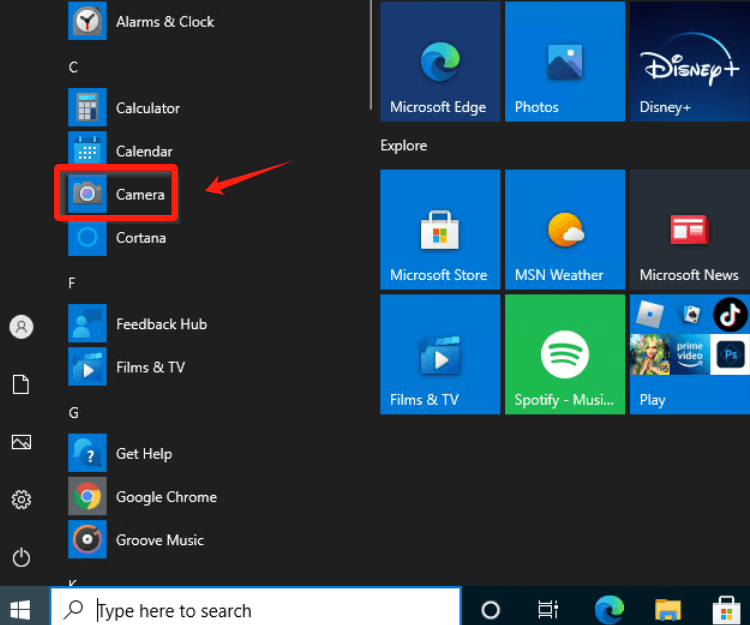
OBS Studio 代表您就業後的出路 窗戶10 同時想要一種更有效的方法來同時錄製螢幕和網路攝影機。雖然 OBS Studio 乍看之下似乎很複雜,但它提供了豐富的自訂錄製過程的選項。
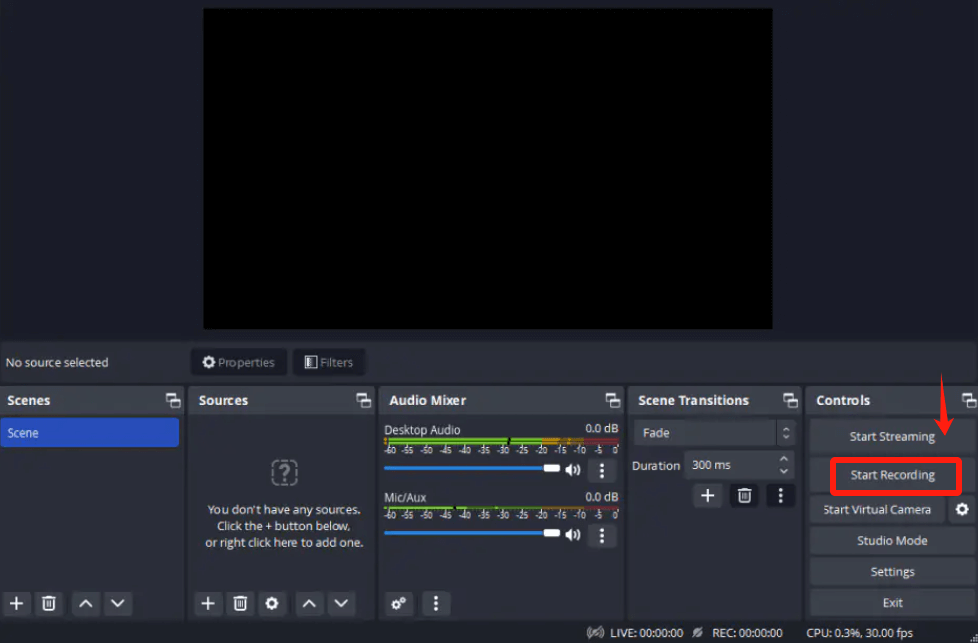
對於使用 Windows 的個人來說,使用固有的視訊擷取程式進行螢幕錄製變得輕而易舉。配備 Windows 10 的電腦配備了 Xbox 應用程序,該應用程式具有遊戲欄,可促進電腦上的無縫遊戲視訊錄製和一般視訊擷取。
Windows 鍵+ G 就在鍵盤上打開遊戲欄。Windows + Alt + R 或點選欄上的開始錄製按鈕。使用擷取螢幕截圖 Windows + Alt + Print Screen 或相機圖示。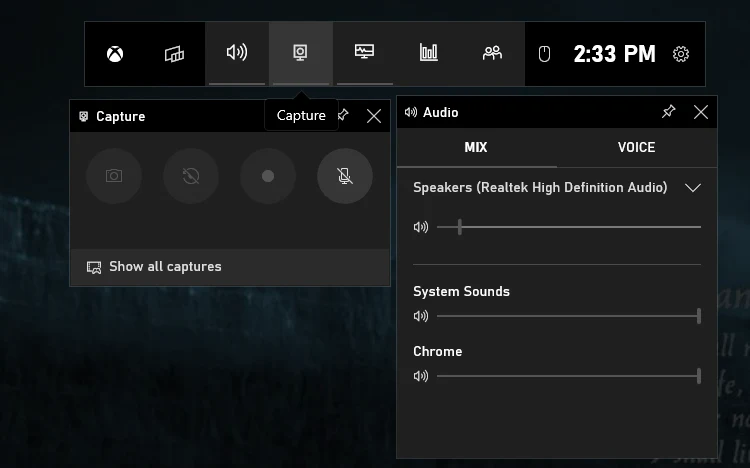
如果您不想在所使用的裝置上下載和安裝其他軟體,那麼選擇線上網路攝影機錄製選項(尤其是 Screencapture.com)是最有效的方法。該程式適用於所有領先的瀏覽器,使透過相機錄製的過程變得非常簡單和直接。
要使用 Mac 作業系統從錄製網路攝影機錄製視頻,您可能會發現以下一些有用的方法:
Mac 愛好者不要害怕;我們沒有忽視您的需求!整合的 QuickTime Player 提供了一種在 macOS 上錄製螢幕和網路攝影機的簡單而高效的方法。以下是使用 QuickTime Player 進行並發螢幕和網路攝影機錄製的指南:
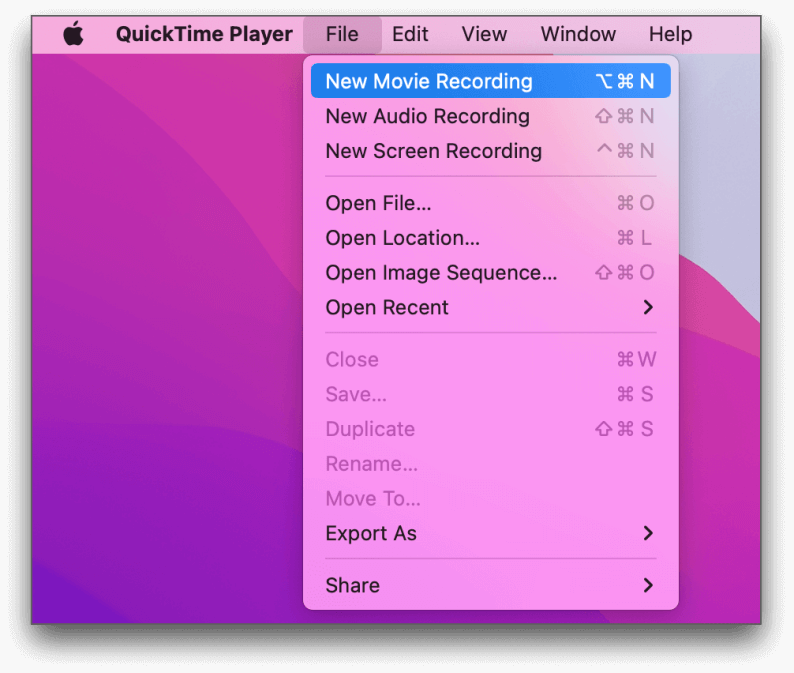
如何使用 Mac 上的 Photo Booth 程式從我的數位網路攝影機擷取影片?簡單並驗證以下程序:

以下是一些解決或涉及如何從網路攝影機錄製影片的常見問題:
要在電腦上放大網路攝像頭,只需存取“相機”應用程序,找到“縮放”選項,然後使用滑桿修改網路攝影機的縮放設定。
當然!許多基於網路的網路攝影機錄影機無需安裝額外的軟體即可擷取影片。所需要的只是一個功能齊全的網路攝影機和一個值得信賴的線上錄影工具。錄製後,您可以檢索網路攝影機錄影並將其直接儲存到您的電腦上。
透過修改攝影機首選項、確保足夠的照明以及選擇更好的解析度替代方案(如果可以使用)來提高網路攝影機視訊的品質。
在線上探索各種免費的網路攝影機錄製軟體選項,只需找到最適合您的錄製需求的即可。
是的,大多數網路攝影機錄製應用程式都提供開啟或關閉音訊錄製的選項。相應地調整您的設定以捕獲沒有音訊的視訊。
人們也讀11 個最推薦的網路攝影機線上錄影機 (2024)9 款先進必備的網路攝影機錄影機
總之,掌握如何從網路攝影機錄製影片是創建有影響力的內容和有效溝通的門戶。因此,我們希望這對您有所幫助,讓您的創造力透過網路攝影機鏡頭閃耀。錄製愉快!
發表評論
留言
熱門文章
/
有趣無聊
/
簡單難
謝謝! 這是您的選擇:
Excellent
評分: 4.7 / 5 (基於 72 個評論)