作者:Adela D. Louie, 最近更新:January 3, 2024
您是否曾希望能夠在閃電般的腦力激盪中暫停,或重溫昨天會議中的「頓悟」時刻?改變遊戲規則的是:錄製 Zoom 會話。在本指南中,我們揭示了捕捉這些虛擬時刻的藝術,使您能夠輕鬆地重新訪問、回顧和保留關鍵討論。
無論是做筆記、分享見解,還是只是珍惜那些「啊哈」的火花,本文都是您掌握如何 記錄Zoom會議。深入探索無縫策略、逐步教學和精明技巧,將您的 Zoom 會議轉化為寶貴、永恆的資源!
第 1 部分:錄製 Zoom 會議的最佳選擇 - FoneDog 螢幕錄影機第 2 部分:有關如何錄製 Zoom 會議的選項第 3 部分:常見問題解答結論
第 1 部分:錄製 Zoom 會議的最佳選擇 - FoneDog 螢幕錄影機
FoneDog 螢幕錄影機 作為捕捉 Zoom 會議的最佳解決方案,無論是否有明確權限,都提供無縫錄製功能。這款多功能工具使用戶能夠輕鬆捕捉 Zoom 會議中的重要時刻,確保全面的錄製體驗。
 免費下載前往Windows
免費下載前往Windows 免費下載對於普通 Mac
免費下載對於普通 Mac 免費下載對於 M1、M2、M3
免費下載對於 M1、M2、M3
為了利用這個 免訪問錄影軟體 對於 Zoom 會議,請按照以下步驟操作:
1.下載並安裝:首先在您的裝置上下載並安裝FoneDog Screen Recorder。
2.啟動應用程式:安裝後開啟FoneDog Screen Recorder。確保您的裝置設定允許螢幕錄製功能。
3. 選擇錄製模式:選擇適合您要求的錄音模式。 FoneDog Screen Recorder提供了適合不同需求的各種錄製選項。
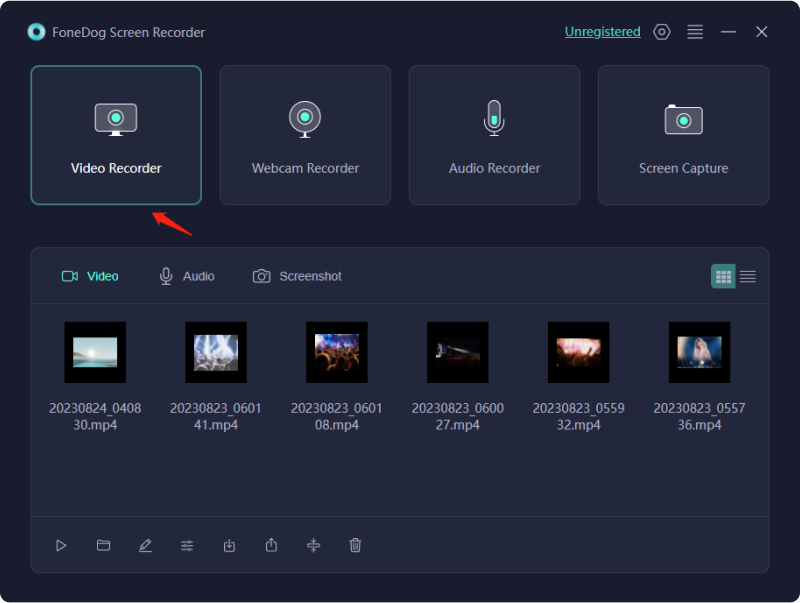
4. 調整設置:配置錄音設置,包括音源、解析度和其他首選項,以確保最佳錄音品質。

5. 啟動 Zoom 會議錄製:啟動 Zoom 應用程式並開始會議。透過點擊應用程式介面中的適當控制來啟動FoneDog螢幕錄影機。

6. 錄製 Zoom 會議:使用 FoneDog 螢幕錄影機運作時,無縫錄製整個 Zoom 會議,擷取音訊和視訊。
7.結束錄製和存取文件:會議結束後,停止FoneDog螢幕錄影機中的錄製。直接在應用程式內或裝置上的指定儲存位置存取並查看您錄製的 Zoom 會議。

FoneDog Screen Recorder是一個可靠的盟友,無論權限如何,都可以促進無憂的Zoom會議錄製,同時保持卓越的錄製品質和用戶友好的功能。
第 2 部分:有關如何錄製 Zoom 會議的選項
Zoom 簡化了會議、網路研討會和活動的線上錄影。對於活動主辦單位或授予的參加者。免費用戶本地儲存錄音;付費訂閱者可以享受雲端儲存。任何人,無論角色或權限如何,都可以使用大多數裝置上的內建螢幕錄製功能來錄製 Zoom 會話。以下是您可以用來錄製 Zoom 會議的不同選項:
選項#1:作為主持人從桌面應用程式錄製 Zoom 會議
錄製 Zoom 會議的過程會有所不同,具體取決於您的角色,無論是主持人還是被授予錄製權限的參與者。以下是主持人或授權參與者的步驟的全面細分:
- 啟動 Zoom 桌面應用程式並登入您的帳戶。
- 從“主頁”標籤存取“設定齒輪”,該選項卡位於個人資料頭像右上方。
- 導航至「錄製」標籤並指定錄製內容的首選儲存位置。
- 像往常一樣開始您的 Zoom 會議。準備好後,點擊螢幕底部控制列上的「錄製」按鈕。左上角將出現一則錄製訊息。您可以透過使用對應的圖示暫停或停止來管理錄製。
- 完成後,將錄製的檔案放在指定位置。可以透過主頁上的「會議」標籤存取過去的錄音。
透過執行以下步驟,您已成功錄製 Zoom 工作階段。
選項 #2:以參與者身分錄製 Zoom 會議
作為參與者錄製 Zoom 會議會有所不同,具體取決於您的裝置和主持人授予的權限。如果主持人授權您的錄製能力,您可以直接透過Zoom進行錄製。然而,即使沒有此類權限,也存在使用外部軟體在 Zoom 會話期間進行螢幕錄製的替代方法。
選項 #3:在筆記型電腦或 PC 上以參與者身分錄製 Zoom 會議,而無需錄製授權:
雖然可以使用 PowerPoint 的螢幕錄影機來錄製 Zoom 會議,但更有效的方法是利用裝置的本機錄製軟體來擷取整個 Zoom 工作階段。
如何在 Windows 10 上錄製 Zoom 會議
Xbox Game Bar 最初被設計為 Windows 10 功能,主要迎合遊戲玩家,提供一個直覺的平台來輕鬆在線上記錄和分享遊戲成果。有趣的是,這個多功能應用程式將其實用性擴展到遊戲之外,提供了一種在未授予記錄權限的情況下記錄 Zoom 事件的途徑。就是這樣:
- 準備畫面:關閉除要錄製的 Zoom 會議之外的所有活動視窗。這可確保您的目標 Zoom 會話集中錄製,不會受到任何干擾。
- 造訪 Xbox Game Bar:要啟動 Xbox Game Bar,您有兩個選項。透過「開始」功能表導航或使用方便的快捷方式 “Windows鍵+G” 快速存取錄音工具。
- 啟動錄製:開啟 Xbox Game Bar 應用程式後,即可開始錄製過程。您可以透過點擊應用程式內的「開始錄製」按鈕或使用方便的快捷方式來完成此操作 “Windows 鍵+Alt+R” 開始錄製您的 Zoom 會議。
- 開始 Zoom 會議:像往常一樣開始 Zoom 會議,同時 Xbox 遊戲欄在後台謹慎運行,在會議期間默默地捕獲桌面活動的各個方面。
- 結束錄製:Zoom 會議結束時,終止錄製過程。請注意是否有彈出通知表明錄製已完成。點擊此提示,這將引導您進入保存錄製的 Zoom 會話的精確資料夾,以便於存取。
(PS:掌握一些 Windows 螢幕錄製快速鍵 會提高你的效率。)

如何在 MacOS 上錄製 Zoom 會議
MacOS 電腦專為影片製作和編輯等創意工作而定制,具有無縫的螢幕擷取功能。在 Zoom 會議期間使用 Mac 擷取畫面只需按幾下按鍵。請按照以下簡單的步驟從 MacOS 開始錄製:
- 啟動您的 Zoom 會議並確保所有必要的設定均已到位,以獲得流暢的錄製體驗。
- 同時按住可存取螢幕錄製功能 命令+ SHIFT + 5 鍵盤上。
- 啟動後,將出現一個選單,讓您指定要錄製的區域,無論是視窗、部分還是整個螢幕。鑑於您正在錄製 Zoom 會議,建議選擇主持會議的特定視窗。
- 一旦您做出選擇,錄音就會自動開始。要結束錄製,只需點擊“停止”按鈕即可。
- 錄製會話完成後,縮圖預覽將出現在螢幕的下角。按一下縮圖以存取儲存錄音的選項並指定所需的儲存位置。
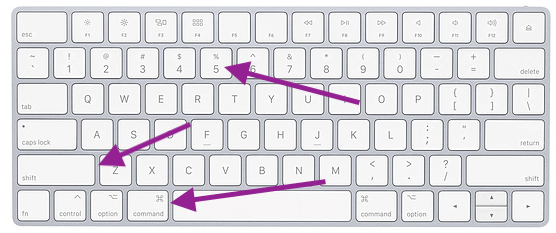
選項#4:如何作為參與者在智慧型手機上錄製 Zoom 會議
在旅行期間或無法存取桌面時,將手機用作 Zoom 會議的網路攝影機非常方便。無論您是主持人還是擁有錄製權限,在手機上啟動 Zoom 錄製都是輕而易舉的事情。我們將探討 Zoom 應用程式中的錄製方法以及未經明確許可的錄製過程。
錄製 Zoom 會議(Android):
- 發起 Zoom 應用程式並在平台內開始會議。
- 在積極參與會議的同時,導航至標有“更多”的選項。
- 在此選單中,找到並選擇「錄製」選項,這會提示在螢幕上部出現通知,確認錄製過程開始。
- 利用「更多」選單中提供的功能來控制和監督正在進行的錄製,包括根據需要暫停或停止錄製的功能。
錄製 Zoom 會議(iPhone):
- 首先在您的裝置上啟動 Zoom 應用程式並在平台內初始化您的會議會話。
- 一旦您積極參與 Zoom 會議,請將注意力轉移到介面並找到標有「更多 (...)」的選項。點擊此選項可顯示會議環境中可用的更多功能和設定。
- 從出現的擴充功能選單中,選擇標題為的特定功能 “記錄到雲端”。選擇此選項後,系統將觸發一則訊息,確認錄製過程開始。此通知(表示為「錄製」訊息)將立即顯示在您的螢幕上,表示會話正在錄製並儲存在雲端。
- 若要存取透過行動裝置錄製的所有錄製內容(包括此雲端錄製的會話),請導覽至 Zoom 入口網站內的指定部分。該特定區域被識別並標記為“錄音”,為來自行動裝置的所有捕獲的會話提供集中儲存庫。
在 Android 上錄製 Zoom 會議 沒有經過允許:
請按照以下步驟在未經許可的情況下進行錄製 Android的11:
- 在設備上向下滑動兩次以訪問 快速設置 菜單。到達那裡後,找到並點擊 “屏幕錄像機” 選項。
- 啟動螢幕錄影機後,您將有機會配置各種視訊和音訊設置,以確保您的錄製符合您的偏好和要求。
- 調整設定後,選擇開始錄製 ‘開始錄音’ 選項。錄製開始之前會出現一個倒數計時器,確保您準備好捕捉螢幕活動。
- 在錄製過程中,將提供錄製工具列,提供註釋和附加功能等功能,以增強您的錄製體驗。
- 以通常的方式開始您的 Zoom 會議,同時螢幕錄製在背景保持活動狀態,捕捉螢幕上顯示的所有內容。
- Zoom 會議結束後,導覽至錄製工具列並選擇 '停止' 按鈕結束螢幕錄製過程。您錄製的 Zoom 會話將被保存並儲存在專用的 “螢幕錄音” 設備圖庫中的相冊,以便於存取和檢視。
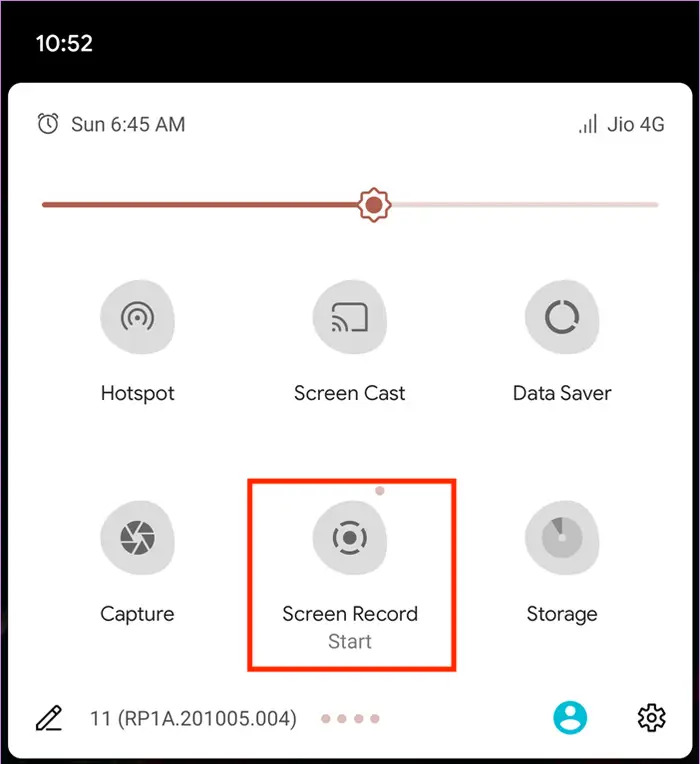
在 iPhone 上錄製 Zoom 會議並添加音頻 沒有經過允許:
使用本指南在未經許可的情況下在 iPhone 上透過 Zoom 錄製:
- 打開你的 iPhone “設置”。 導航到 “控制中心” 設定.添加 “屏幕錄像” 功能到控制中心選項以進行快速存取。
- 返回 iPhone 的主畫面。打開控制中心;這可以透過簡單地從右上角向下滑動到較新的 iPhone 型號或從底部向上滑動到較舊的型號來完成。
- 找到並按住“錄製”按鈕(通常由內部帶點的圓圈表示)。
- 在控制中心內,找到「麥克風」圖示。點擊此圖示可在螢幕截圖旁啟動錄音。
- 在開始錄製之前,請選擇您的首選儲存位置。按 “開始錄製” 啟動螢幕和音訊擷取過程的選項。
- 設定錄製參數後,啟動 Zoom 應用程式。像往常一樣開始您的 Zoom 會議,確保螢幕錄製正在主動捕獲您的會議。
- 準備好終止錄製時,再次訪問控制中心。
- 點選時鐘圖示或指示錄製正在進行狀態的類似表示。選擇 “停止錄製” 從提供的選項中停止螢幕和音訊擷取過程。
- 您完成的 Zoom 會議錄製內容將儲存在您先前選擇的位置。導航到指定的儲存資料夾,輕鬆尋找並存取錄製的 Zoom 工作階段。
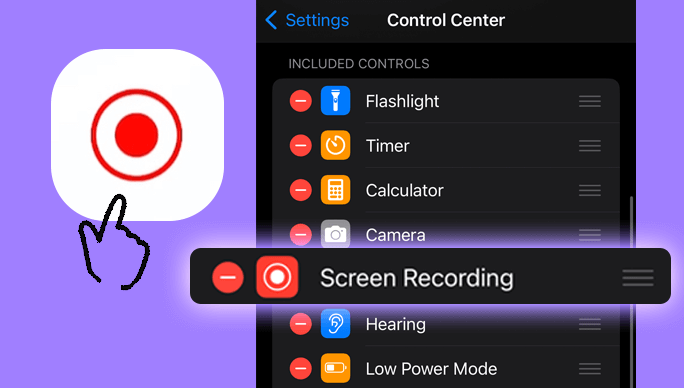
第 3 部分:常見問題解答
是否可以以會議參與者的身分擷取 Zoom 會話?
- 如果主持人授予您錄製權限,則可以在 Zoom 應用程式中以參與者身分參加 Zoom 會議。如果沒有獲得錄音同意,則可以採取其他策略來規避 Zoom 的錄音限制。
您可以捕獲不包括參與者的 Zoom 會話嗎?
- 您可以輕鬆地透過調整 Zoom 螢幕佈局來錄製 Zoom 會議,而無需包含參與者。若要在與會者可見性的情況下記錄活動,請選擇Zoom 配置中的特定佈局,例如活動揚聲器(桌面和行動裝置)、與活動揚聲器的共享螢幕(桌面和行動裝置)以及帶有大型活動揚聲器縮略圖的共享畫面(桌面)。
人們也讀2024 年如何錄製 Google Meet 的完整指南從基礎到專業:如何錄製 Windows 7 螢幕指南
結論
總而言之,利用 FoneDog Screen Recorder 這樣的工具可以讓您無縫地 記錄Zoom會議。探索其輕鬆捕捉有價值討論的功能。擁抱錄製會議的效率;它們是永恆的資源,可以促進更深入的見解、更好的協作並提高生產力。


免費下載前往Windows
免費下載對於普通 Mac
免費下載對於 M1、M2、M3
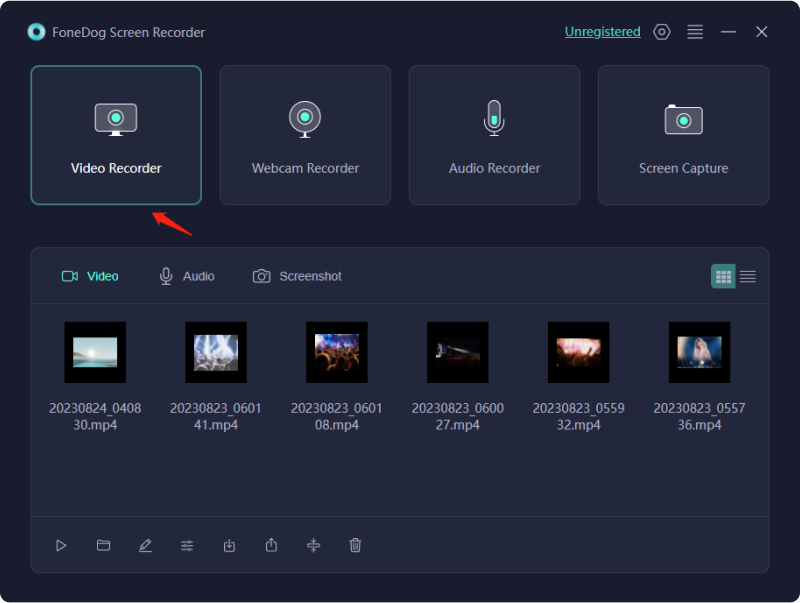




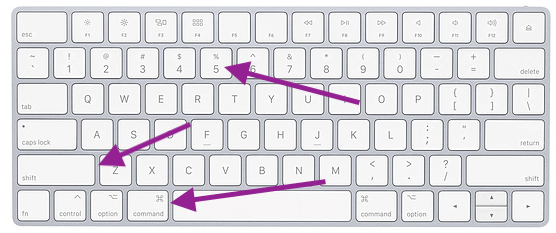
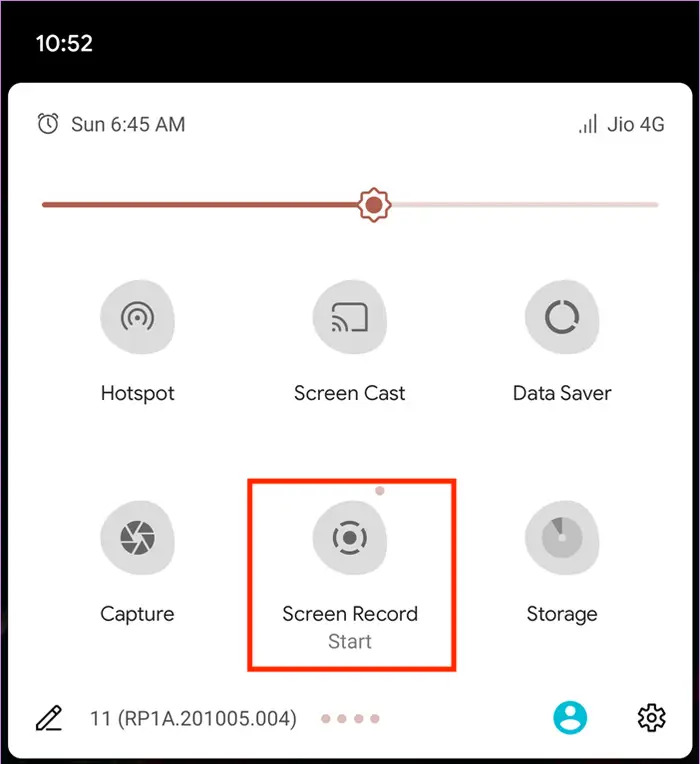
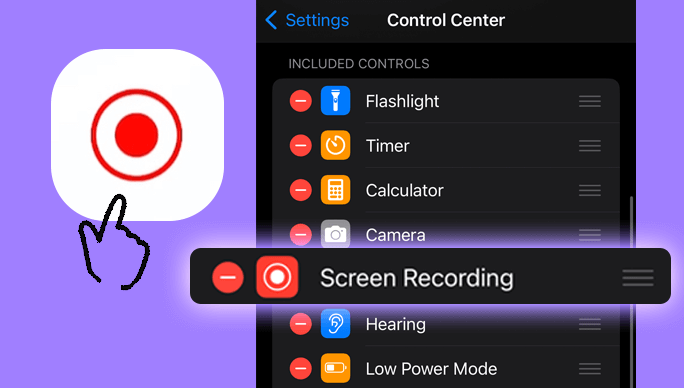
/
/