

作者:Adela D. Louie, 最近更新:July 10, 2024
“我如何能 迪士尼+螢幕錄製 內容?使用我的電腦或行動裝置時可以嗎?
如果您是迪士尼+電影和節目的狂熱粉絲,我敢打賭您會想在任何時候重複觀看它們多次。您知道有一種簡單的方法可以做到這一點嗎?如果您在嘗試下載迪士尼+內容時遇到困難,因為黑屏錯誤可能會重複出現,為什麼不嘗試螢幕錄製呢?
如果您對上述內容感興趣,請繼續閱讀本文以了解更多詳細資訊。
第 1 部分:如何在電腦上錄製 Disney Plus 螢幕第 2 部分. 如何在行動裝置上錄製 Disney Plus 螢幕部分3。 結論
許多迪士尼+狂熱分子可能正在透過他們的電腦存取內容。這裡列出了您可以在以下情況下使用的工具: 透過您的電腦捕捉您的螢幕.
要使用電腦對迪士尼+內容進行螢幕錄製,最好的建議始終是使用專業的軟體工具。在捕獲螢幕的情況下,無論您嘗試錄製什麼內容, FoneDog 螢幕錄影機 永遠值得嘗試!
該工具是一款專業的軟體應用程序,相容於 Mac 和 Windows PC,其介面設計直覺、簡單,讓新手更容易使用。這提供了多種功能(編輯功能、即時註釋工具等)並促進無延遲錄製。可以透過此應用程式使用網路攝影機和音訊進行螢幕錄製以及螢幕截圖。
免費下載
前往Windows
免費下載
對於普通 Mac
免費下載
對於 M1、M2、M3
以下是有關如何使用它來螢幕錄製迪士尼+內容的指南。

除了前面提到的專業軟體程式之外,還有其他使用可靠、免費且內建的螢幕錄影機。
一個免費的內建工具,可以在運行 Windows 10 或更高版本作業系統的電腦上輕鬆存取和使用 Xbox遊戲欄。這可用於螢幕錄製迪士尼+內容、遊戲會話等。只是與其他應用程式相比,它沒有編輯功能等高級功能。如果您想嘗試此操作,因為您不需要支付任何費用,那麼您必須遵循以下步驟。
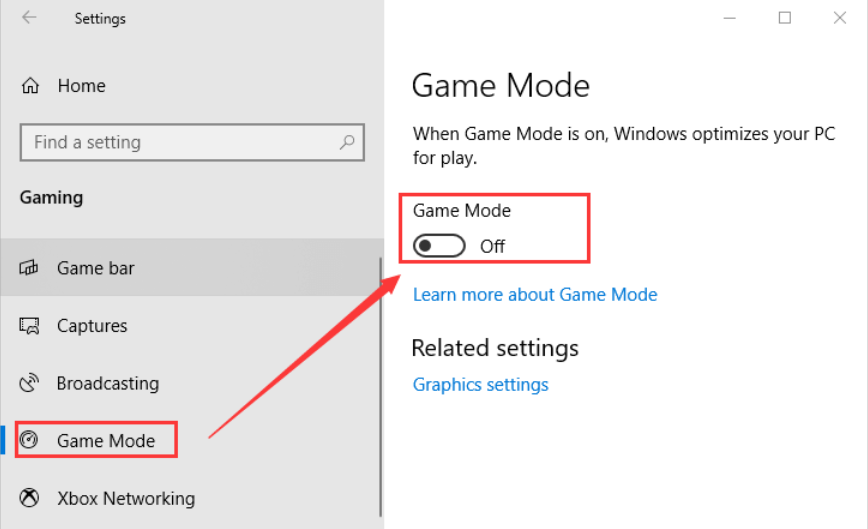
對於也在尋找免費且簡單的工具來螢幕錄製 Disney+ 內容的 Mac 用戶來說,利用 QuickTime Player 會很好。請記住,在錄製之前,建議您在 Firefox 上進行串流傳輸,而不是在 Chrome 或 Safari 等其他瀏覽器上進行串流傳輸,甚至在 迪士尼Plus 應用程序。
以下是透過 Mac PC 上的 QuickTime Player 錄製您喜歡的 Disney Plus 內容的指南。

一旦停止錄製,錄製的檔案將自動預設開啟。使用 QuickTime Player 對 Disney+ 內容進行螢幕錄製絕對是很容易的。但是,您必須知道錄製內部聲音是不可能的。
因此,所選迪士尼+影片中的聲音將不會被捕捉。在這種情況下,仍然需要第三方錄音機。否則,只需返回共享的第一個選項並使用 專業錄音機 就像FoneDog螢幕錄影機一樣。
您可能想知道是否也可以螢幕錄製 Disney Plus 內容,當然可以!您可以使用名為「PlayOn Cloud」的螢幕錄製工具。
人們也讀16 個最佳 Mac 音訊錄製軟體 (2024)前 11 名的簡報錄音軟體(附音訊)
我們不能怪人們喜歡迪士尼+的內容。它確實是最受歡迎的視訊串流平台之一。然而,由於其內容受版權保護,因此當您嘗試下載或錄製它時經常會出現黑屏。
為了避免此類情況的發生,仍然 迪士尼+螢幕錄製 內容,始終建議使用專業且值得信賴的應用程序,這些應用程式已被證明有效並且可以產生高品質的輸出,例如 FoneDog Screen Recorder。
此外,還可以使用免費的內建錄製工具,例如 Xbox Game Bar 和 QuickTime Player。然而,它們在使用過程中會遇到許多限制。
發表評論
留言
熱門文章
/
有趣無聊
/
簡單難
謝謝! 這是您的選擇:
Excellent
評分: 4.6 / 5 (基於 86 個評論)