

作者:Adela D. Louie, 最近更新:April 8, 2024
您是否曾因精彩的螢幕錄製卻沒有聲音而感到沮喪?如果你發現 螢幕錄製不起作用,現在就告別音速深淵吧!本綜合指南是解決“問題的終極解決方案”螢幕錄製沒有聲音”,旨在保存您的安靜捕捉並提高您的錄音技巧。本文為您提供找回丟失音頻的關鍵,包括分步策略、創造性的解決方法以及無聲錄製屏幕解決方案的最佳保存技術。
我們可以為您提供從診斷軟體錯誤到最佳化設定和探索替代方法的一切協助。深入閱讀本文,了解顯示抓取的全部威力,並最終告別煩人的困境!
第 1 部分. 如何解決「螢幕錄製沒有聲音」問題(iPhone)第 2 部分. 如何解決「螢幕錄製沒有聲音」問題 (MacOS)第 3 部分:如何解決「螢幕錄製沒有聲音」問題(Windows)第4部分。用聲音進行螢幕錄製的最佳方式 - FoneDog Screen Recorder結論
對螢幕錄製中沒有聲音感到好奇嗎?多種因素可能會引發這種情況。如果您不及時更新,Apple 頻繁的 iPhone 更新通常會導致故障。讓我們深入研究如何解決 iPhone 上的螢幕錄製沒有聲音的問題。
啟動靜音開關後,iPhone 的所有音訊輸出(包括系統警報、應用程式聲音和來電)都會靜音。如果您嘗試錄製影片或加入通話,並發現音量圖示被劃掉,則表示靜音開關已開啟。
要解決此問題,只需翻轉開關即可恢復聲音。
無聲螢幕錄製的另一個罪魁禍首是不活動的麥克風音訊設定。如果匆忙錄製或無意中關閉,可能會發生這種情況。
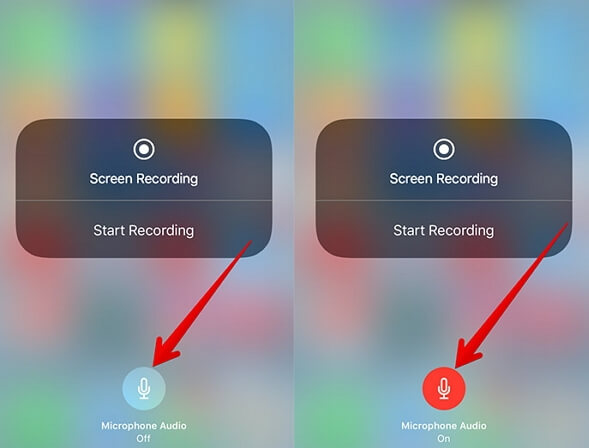
iPhone 遇到間歇性故障是很常見的,可能會導致螢幕錄製無聲。當遇到這種情況時,對 iPhone 進行故障排除就變得勢在必行。
如果您的iPhone運行的是過時的iOS版本,可能會出現各種問題,例如螢幕錄製期間與音訊相關的問題。蘋果經常發布更新來解決錯誤並增強系統穩定性。
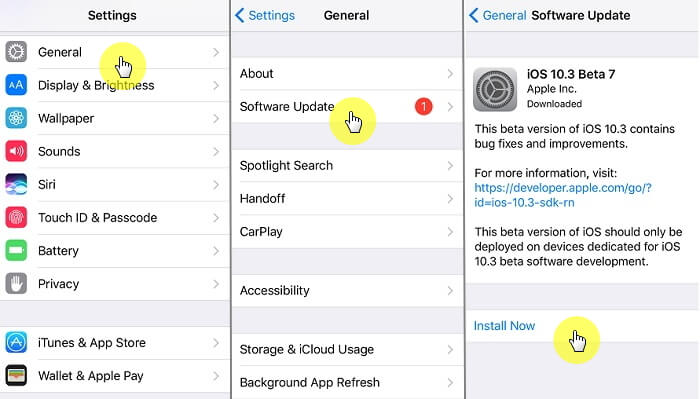
保護受版權保護內容的應用程式通常會阻止音訊和視訊錄製嘗試。因此,記錄來自應用程式的內容,例如 蘋果音樂 或 Amazon Music 會導致螢幕擷取期間音訊靜音。
類似的限制也適用於 FaceTime、Messenger 和 WhatsApp 等視訊和語音會議平台,出於隱私原因禁止在通話期間錄音。如果您想知道為什麼螢幕錄製沒有聲音,可能是應用程式限製造成的。
QuickTime Player 是 Mac 系統中不可或缺的媒體工具,也可作為螢幕錄影機使用。當面對無聲錄影時 QuickTime播放器,根本原因可能源自於電腦設定或應用程式配置。以下是解決這些問題的途徑。
每個 Mac 應用程式都需要明確的權限才能存取特定功能,尤其是麥克風。使用 QuickTime Player 進行螢幕錄製時,請確保它在系統偏好設定中擁有使用麥克風的權限。
要瀏覽此內容,請訪問 系統偏好設定,進入安全和隱私,然後選擇 隱私 標籤。從側邊欄選擇麥克風並確認 QuickTime Player 的複選框已標記。
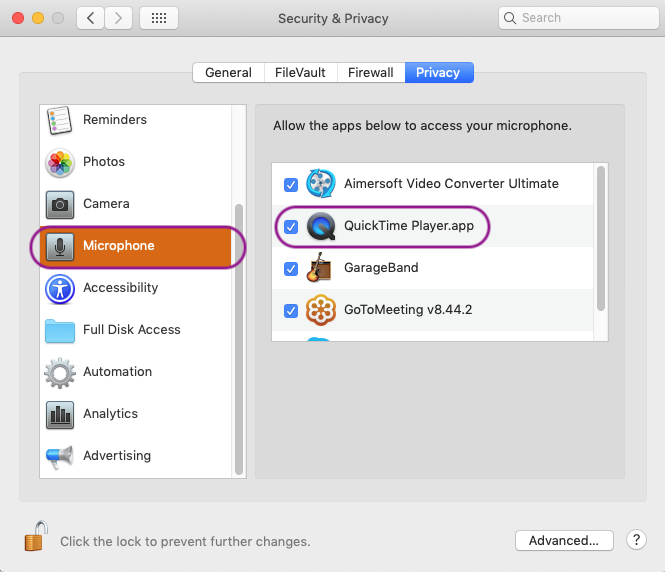
驗證您的音訊輸入設備至關重要。雖然預設選擇通常是 Mac 的內建麥克風,但情況可能並非總是如此。
如果前一種方法無法將音訊恢復到錄音中,那麼注意力就會轉移到聲音輸入和輸出設定上。
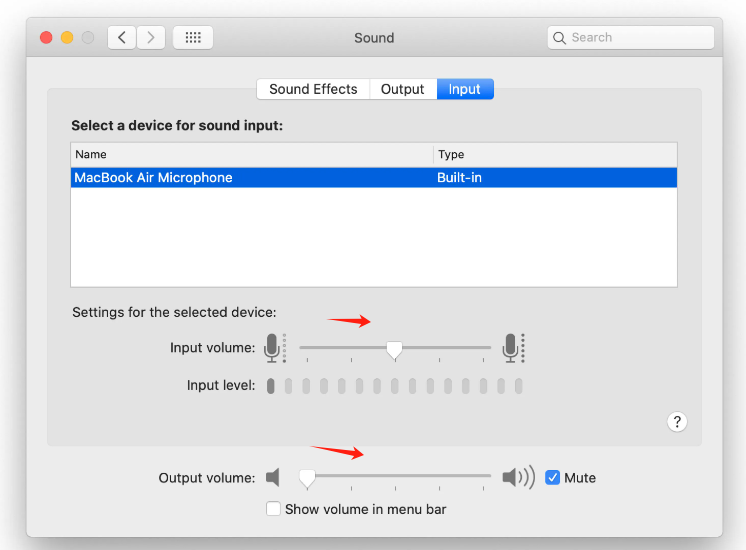
為什麼不能錄影 通常情況下? Windows 會遇到各種各樣的問題,無聲錄影只是其中之一。如果您在錄製電腦螢幕時遇到音訊問題,有一些故障排除方法可以提供協助。請注意,這些技術適用於 Windows 10 及更高版本。
Windows 包含一個專門用於解決音訊錄製問題的內建診斷工具。
過時的聲音驅動程式可能是螢幕錄製音訊故障的罪魁禍首。
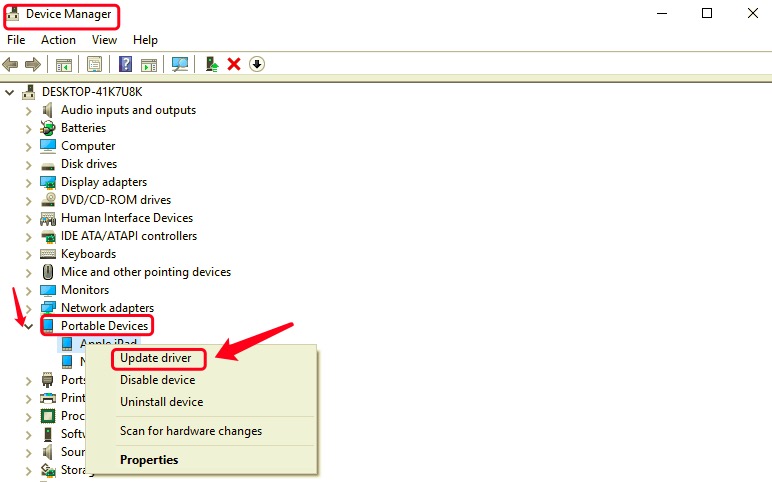
與 Mac 系統類似,Windows 需要每個應用程式的明確許可才能存取特定功能。缺乏權限可能會阻止應用程式錄製聲音。
由於後台應用程式眾多,識別根可能具有挑戰性。
FoneDog 螢幕錄影機 作為一款出色的工具,它能夠以高品質音訊捕捉螢幕,從而提供無縫且用戶友好的體驗。它不僅能夠高效錄製視覺效果,還能錄製伴音,因此而聞名,使其成為滿足各種錄製需求的全面解決方案。以下是充分利用 FoneDog Screen Recorder 中的錄音機功能的步驟:
免費下載
前往Windows
免費下載
對於普通 Mac
免費下載
對於 M1、M2、M3

人們也讀使用者友善指南:如何在 HP 筆記型電腦 2024 上進行螢幕錄製2024 初學者指南:如何在 Mac 上錄製視頻
總之,解決“螢幕錄製沒有聲音「問題需要係統的故障排除,包括音訊故障排除、驅動程式更新、權限管理和乾淨啟動。透過有條理的步驟和FoneDog Screen Recorder等軟體,使用者可以克服音訊問題,確保用於各種目的的無縫和全面的螢幕錄製。
發表評論
留言
熱門文章
/
有趣無聊
/
簡單難
謝謝! 這是您的選擇:
Excellent
評分: 4.7 / 5 (基於 89 個評論)