

作者:Adela D. Louie, 最近更新:July 31, 2024
在這個現代時代,有必要知道如何 Windows 11 上的螢幕錄製,尤其是在捕捉線上課程、記錄遊戲亮點或執行需要螢幕錄製的工作時。幸運的是,市場廣闊,只需點擊幾下即可輕鬆進入。在這裡我們探索 Windows 11 的螢幕錄影機捷徑,優化您的效能並錄製高品質的剪輯。
第 1 部分:適用於 Windows 11 的最佳螢幕錄影機和快捷方式 第 2 部分:Windows 11 上用於螢幕錄製的 Xbox 遊戲欄捷徑第 3 部分:適用於 Windows 11 的 OBS 螢幕錄影機捷徑結論
Fonedog 螢幕錄影機 是一款專業且方便的螢幕錄製工具,只需點擊幾下即可產生高品質的螢幕錄製。它提供了廣泛的錄製工具,可以提高用戶在受保護的視訊錄製、螢幕遊戲、螢幕和聲音錄製等方面的工作效率,例如 Windows 11 的螢幕錄製器捷徑。
免費下載
前往Windows
免費下載
對於普通 Mac
免費下載
對於 M1、M2、M3
此外,它還能夠使用系統聲音和麥克風進行螢幕同步高清視訊錄製、無延遲錄製以及特定錄製的螢幕部分。
這是分步指南:
下載並執行 FoneDog 螢幕錄影機 窗戶11 電腦。
在軟體主介面中,點選「視頻錄像機“圖標。

若要錄製螢幕,請按一下「僅螢幕」按鈕,然後按一下「螢幕和攝影機」按鈕以同時錄製螢幕和網路攝影機。然後,選擇您喜歡的錄製區域(全螢幕、視窗或自訂尺寸)。
您可以透過點選自訂快捷鍵 常規設定 > 鍵盤快速鍵。它具有不同錄製的預設快捷鍵,包括 Windows 11 的螢幕錄製快捷鍵,您可以根據需要進行更改。
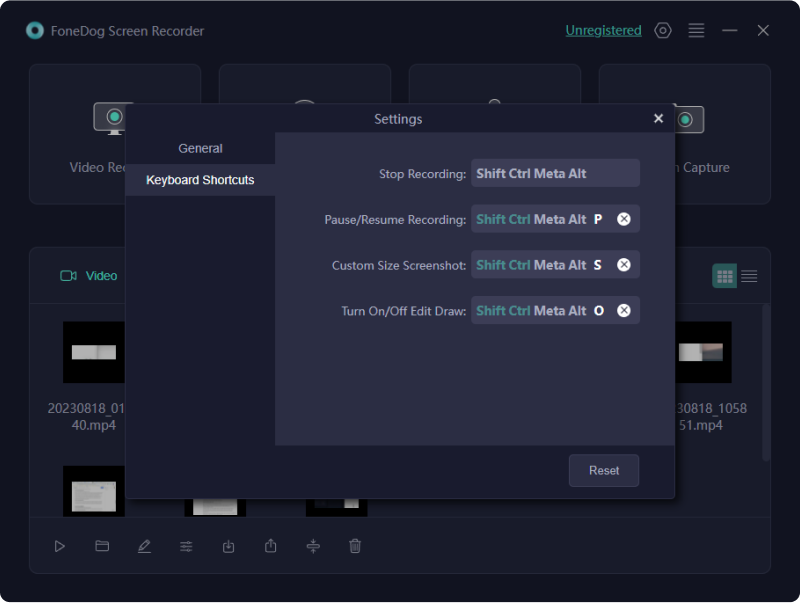
選擇“系統聲音和麥克風”,同時錄製聲音和麥克風; 「系統聲音」或「麥克風」僅錄製一種;或“無”以錄製無聲音的螢幕。
點選「開始錄製」即可錄製。
提示:如果您選擇「視窗」作為錄製區域,您可以選擇多個您喜歡的視窗進行錄製,然後會彈出多個視窗。只需單擊所需的窗口,就可以開始了。
注意:在浮動工具列中,「編輯」圖示用於選擇您喜歡的顏色,利用註釋工具製作線條、圓圈、畫筆、箭頭和橡皮擦。除此之外,在錄製過程中還可以使用「撤銷」、「重做」和「清理」按鈕以及旋轉網路攝影機。
按下 ”停止」按鈕停止錄音過程,錄音會自動儲存到您的電腦上。您也可以透過按一下「暫停」來暫停,然後再次按一下繼續;和“重新啟動”圖示以重新開始錄製。

Xbox Game Bar 雖然是用於截圖的免費軟體,但具有適用於 Windows 11 的螢幕錄製器捷徑。 螢幕錄製您的電腦,但預計時間為 4 小時。它允許用戶調整品質、幀速率和熱鍵以實現所需的錄製,但是,它僅限於自訂螢幕錄製區域。激活方法如下:
若要啟動 Windows 11 的螢幕錄影機捷徑,請按 Windows 圖示 + G,或者您可以透過在選單中搜尋進入 Xbox 遊戲列。
注意:如果出現問題,例如遊戲欄未顯示,請前往「設定」>「遊戲」>「Xbox 遊戲欄」。

從浮動工具列中的以下圖示可以看到,點擊「設定」可以調整錄音參數,包括音源等。
返回浮動工具列並選擇“捕獲”圖示。點選開始錄製按鈕,或只需按 Windows + Alt + R 熱鍵作為 Windows 11 的螢幕錄製器捷徑 您也可以隨時自由啟用和停用麥克風。
完成後,只需按 Windows + Alt + R 即可結束錄影。查看後,按一下“顯示所有捕獲”。
針對 Windows 11 使用者的專業提示:Windows 11 的螢幕錄影機捷徑有進階提示,只需前往「設定」>「遊戲」>「擷取」即可。這包括飛行路徑、最大錄製長度、視訊幀速率和品質等。
OBS Studio 是一款免費軟體、開源錄製器,具有適用於Windows 11 的螢幕錄製器快捷方式,其廣泛的可用性為其進入市場鋪平了道路,因為它提供了可最大化您的錄製體驗的進階功能,包括使用音訊和網路攝影機進行桌面捕捉、雙顯示器錄音等。然而,由於UI複雜,操作起來很困難,所以不太方便。出發:
從其官方網站,在您的 Windows 11 電腦或筆記型電腦上安裝 OBS Studio。
開啟時,顯示您要錄製的目前畫面。按一下「來源」標籤下的「+」按鈕,然後導覽至「顯示擷取」按鈕。
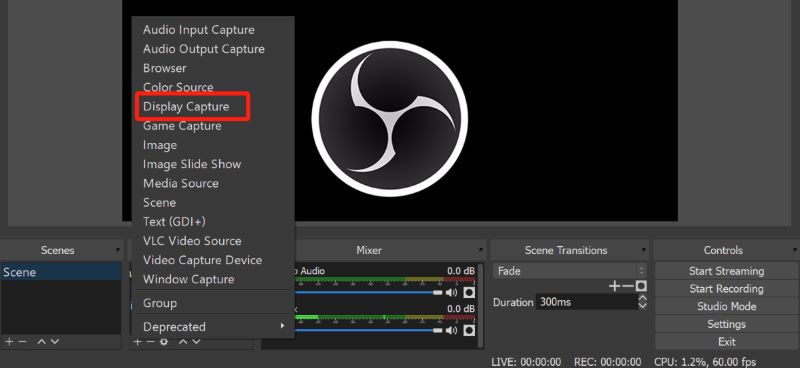
按一下“來源”標籤下的“+”圖示。然後根據您的需求調整您的錄音偏好和參數。
點擊右下角的「開始錄製」按鈕即可開始錄製。
人們也讀12 個必備且最佳的 PC 免費錄音軟體 (2024)在 PC 上錄製遊戲玩法的 5 種方法 [Windows 10]
螢幕錄製功能相當強大,特別是因為有大量的螢幕錄製器應用程式為 Windows 11 提供了螢幕錄製器快捷方式,從而使體驗變得易於訪問、高效且方便,同時仍能產生高品質的錄製。使用者可以選擇適合誰的軟體。 Fonedog Screen Recorder、Xbox Game Bar 和 OBS Studio 是可供嘗試的眾多程式中的某些程式。
發表評論
留言
熱門文章
/
有趣無聊
/
簡單難
謝謝! 這是您的選擇:
Excellent
評分: 4.8 / 5 (基於 103 個評論)