

作者:Adela D. Louie, 最近更新:June 18, 2024
想像一下,透過引人入勝的語音旁白輕鬆引導觀眾完成課程、演示或遊戲。準備好提高您的品質和影響力 屏幕錄像!本文探討了這個過程 畫外音的螢幕錄製 這是自發性的敘述,揭示了所涉及的藝術面。
如果您是內容創作者、講師或旨在提高簡報技能的專業人士,那麼本指南適合您。了解如何創作引人入勝且啟發性的錄音,留下持久的影響力。準備好將您的靜態圖形轉變為既令人著迷又具有教育意義的引人入勝的體驗。讓我們開始吧!
第 1 部分:在 Windows/Mac 上使用 Voice Over 進行螢幕錄製的最佳工具第 2 部分:如何在所有裝置上使用畫外音進行螢幕錄製第 3 部分:透過畫外音增強螢幕錄製的技巧第 4 部分。 常見問題解答結論
FoneDog 螢幕錄影機 作為 Windows 和 macOS 平台上帶有畫外音的螢幕錄製的首選工具。其直覺的介面允許無縫導航,而其多功能的錄音選項可滿足各種音訊來源的需求。
免費下載
前往Windows
免費下載
對於普通 Mac
免費下載
對於 M1、M2、M3
具有同步系統聲音和麥克風捕獲等功能,可確保高品質的錄音。無論是教學、示範還是遊戲,FoneDog Screen Recorder 都能為您的所有錄製需求提供無與倫比的便利性和效能。

在遠距工作時代,人們經常發現自己正在參加一系列虛擬會議或線上教育課程。對於那些不願意做筆記的人來說,使用視訊會議錄影機以視訊格式擷取這些會議和課程是最佳解決方案。
該過程涉及同步螢幕和 錄音,輕鬆生成帶有旁白的影片。下面,探索如何在不同裝置上使用配音進行螢幕錄製的多種方法。
當節省記憶體儲存是一個問題時, QuickTime播放器 成為一種有價值的工具,無需安裝額外的軟體。它的實用性尤其適用於製作教學內容和簡報。
然而,對於想要捕捉包含內部音訊的螢幕錄影的 Mac 用戶,特別是 YouTube 等平台上的教學課程或遊戲亮點,則需要替代軟體,因為 QuickTime 缺乏捕捉系統聲音的功能。
值得注意的是,QuickTime Player 需要一個更複雜的過程,要求嚴格遵守每個步驟。
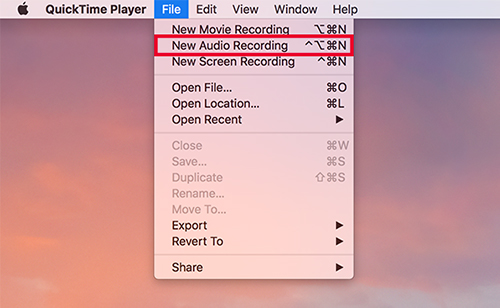
Xbox 遊戲欄相容 窗戶10 及後續版本,提供了一種將您的聲音融入螢幕錄製的無縫方法。以下是在 Windows 10 上使用 Xbox Game Bar 執行語音螢幕錄製的指南:

當您打算使用 iPhone 或 iPad 向朋友分享精彩影片或演示應用程式操作時,帶有語音旁白的螢幕錄製被證明是理想的方法!值得注意的是,您無需安裝額外的錄音機應用程式或軟體即可使用裝置上的麥克風輸入擷取螢幕活動。
iPhone 配備了整合錄音功能,可透過控制中心訪問,實現無縫螢幕和語音錄音。以下是如何在 iPhone 上執行螢幕和錄音的指南:
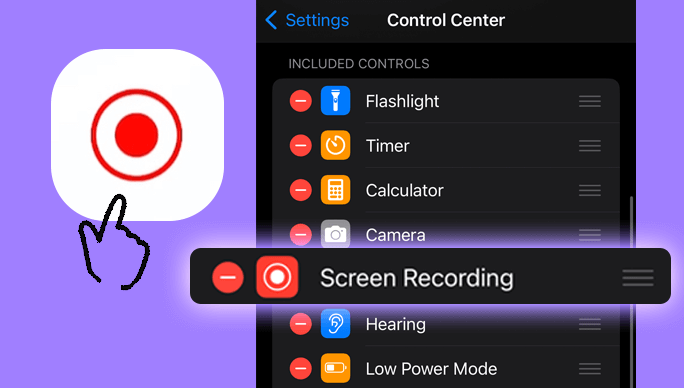
Android 還提供了一種快速、簡單的方法來捕獲手機螢幕(帶有音訊),並允許在「照片」應用程式中進行編輯。
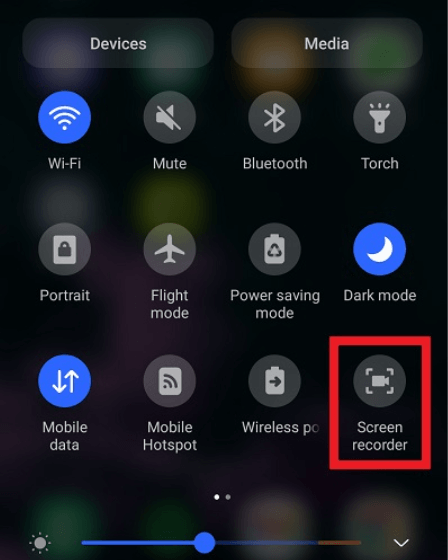
透過合併這些建議,您可以透過旁白來提高螢幕錄製的整體質量,從而產生更具吸引力和啟發性的內容。
絕對沒錯。如果您想在螢幕擷取期間錄製音頻,您可以選擇啟動麥克風功能。預設情況下,電腦和行動裝置都提供使用麥克風音訊來講述擷取內容的功能。
通常,在螢幕擷取軟體中,存在一種可以在擷取視訊的同時進行音訊錄製的功能。您必須將麥克風指定為音訊輸入來源才能捕捉您的聲音。
MP4 格式因其在品質和檔案大小之間的有效平衡而成為螢幕錄製的主要選擇。此外,MOV 和 AVI 等格式也經常使用。
人們也讀13 款最佳 Android 錄音機(免費和付費)3 種簡單方法:如何在 Google 投影片上錄製語音
總之, 畫外音的螢幕錄製 提供了一種動態的資訊傳遞方式,在教育、培訓和內容創建等各個領域提供多功能性。透過將視覺演示與口頭敘述相結合,它可以增強理解和參與。
無論是教學影片還是其他視頻,畫外音的整合都豐富了觀眾的體驗,使螢幕錄製成為 FoneDog 螢幕錄影機 數位時代溝通和表達的強大工具。
發表評論
留言
熱門文章
/
有趣無聊
/
簡單難
謝謝! 這是您的選擇:
Excellent
評分: 4.7 / 5 (基於 78 個評論)