

作者:Adela D. Louie, 最近更新:May 24, 2024
您是否因透過選單來記錄螢幕的一小部分的過程而感到疲憊不堪?告別時間浪費,迎接生產力!本指南提供並揭示了整個密鑰 截圖工具的快捷方式,這是快速準確捕捉螢幕截圖的理想方法。
無論您是專業人士,需要 截圖 甚至是收集研究數據的學生,此快捷方式將簡化並加快您的過程。與我們一起探索輕鬆螢幕擷取的潛力,使您能夠提高生產力和效率。
第 1 部分:在 Mac 或 Windows 上截取螢幕截圖的最佳工具第 2 部分:截圖工具的鍵盤快速鍵三、截圖工具的開啟方式第 4 部分。 常見問題解答結論
FoneDog 螢幕錄影機 是在 Mac 和 Windows 平台上擷取螢幕截圖的首選。其直覺的介面簡化了流程,使用戶能夠輕鬆精確地捕獲自訂尺寸的螢幕截圖。
憑藉一系列可用的編輯工具(包括註釋功能),它提供了增強和細化捕獲的圖像的全面功能,使其成為在任何作業系統上進行螢幕截圖的終極工具,以及 在 PC 上錄製螢幕.
免費下載
前往Windows
免費下載
對於普通 Mac
免費下載
對於 M1、M2、M3
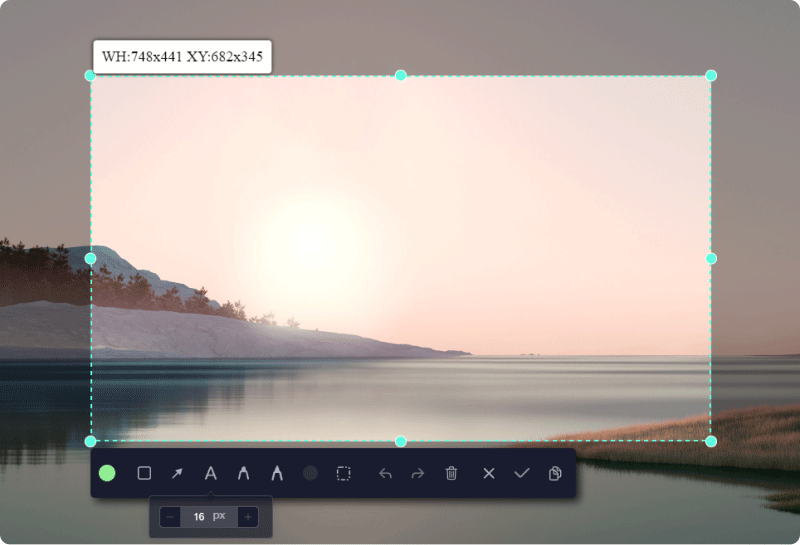
熟悉 剪取工具 捷徑提高了頻繁螢幕擷取的效率。以下是 Windows 上截圖工具的有用鍵盤快捷鍵:
New" – 在矩形截圖中啟動新的螢幕截圖。Ctrl+N" – 在先前使用的片段中開始新的螢幕截圖。Ctrl+S" – 儲存目前螢幕截圖。Ctrl+C" – 將目前螢幕截圖複製到剪貼簿。Ctrl+Z" – 反轉上次的螢幕截圖編輯。Ctrl+Y" – 恢復上次撤銷操作。Ctrl+F" – 存取「尋找」對話方塊以在螢幕截圖中進行文字搜尋。Ctrl+A" – 反白顯示整個螢幕截圖。Ctrl+P" – 開啟「列印」對話方塊進行螢幕截圖列印。若要變更螢幕截圖類型,請使用下列截圖快捷鍵模式:
Ctrl+Shift+N" – 在自由格式的剪輯中啟動新的螢幕截圖。Ctrl+Shift+M" – 在矩形截圖中開始新的螢幕截圖。Ctrl+Shift+W" – 在視窗截圖中開始新的螢幕截圖。Ctrl+Shift+I" – 在全螢幕截圖中啟動新的螢幕截圖。在 Windows 電腦上開啟截圖工具是一項簡單的任務。您有多種選擇可以實現此目的:
與Windows 11中的各種功能類似,有許多啟動截圖工具的方法。您可以在「開始」功能表中找到它或從任務管理器觸發其啟動。儘管如此,最方便的方法還是使用鍵盤快捷鍵。若要透過鍵盤快速鍵提示截圖工具,請遵循以下步驟:
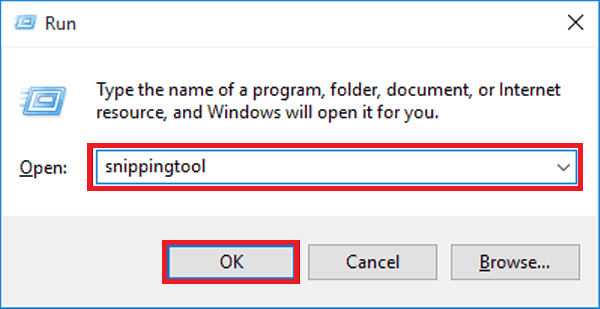
Windows 中的「開始」功能表可存取各種易於存取的應用程式。若要透過「開始」功能表啟動截圖工具,請遵循以下準則:
窗戶11 引入了增強的搜尋功能,簡化了文件探索。使用 Windows 搜索,您只需在搜尋欄位中輸入所需的項目,Windows 就會顯示相關的文件符合項目。這種有效的方法可以節省時間並確保結果精確。若要透過 Windows 搜尋啟動截圖工具:
截圖工具介面開啟後,您可以像以前一樣使用它來擷取螢幕截圖。
此外,如果您選擇使用命令列方法,您可以選擇透過命令列介面或 Windows 終端啟動截圖工具。就是這樣:
PowerShell".Ctrl+Shift+Enter”在鍵盤上。任務管理是一個有用的實用程序,用於監視電腦資源並終止無回應的應用程式。然而,它的用途還不止於此。您可以使用任務管理來啟動電腦上安裝的應用程式。若要透過任務管理存取截圖工具,請遵循以下說明:
Ctrl + Shift + Esc” 就在鍵盤內。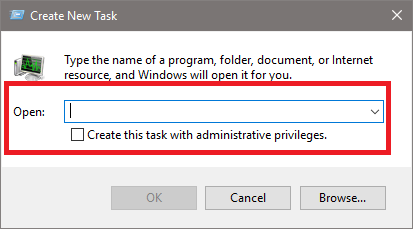
在 Windows 10 甚至 Windows 11 上啟動 Cortana 後,只需說出“嘿 Cortana,啟動截圖工具”,它就會立即啟動該應用程式。
此視覺化介面有利於檔案系統導航。一個不可或缺的元件是位於視窗頂部的網址列。此功能允許透過直接名稱輸入快速存取應用程式。若要透過檔案總管啟動截圖工具:
完全不是,截圖工具無法讓您更改附帶的鍵盤選項。使用者通常依賴作業系統提供的預設快捷方式。但是,第三方工具或腳本可能為進階使用者提供有限的自訂選項。
遺憾的是,截圖工具不包含用於擷取完整螢幕的固有鍵盤快速鍵。
不,截圖工具不提供用於檢查更新或存取設定的特定鍵盤快捷鍵。這些操作通常需要使用滑鼠或觸控輸入在應用程式的使用者介面中導航。
目前,截圖工具缺乏整合的鍵盤快捷鍵,無法透過電子郵件或其他應用程式即時分發截圖。截圖後,用戶通常會將其保存,然後使用所需的應用程式或方法手動共享。
透過按鍵盤快速鍵“Ctrl + N”,可以啟動新的截圖,而無需關閉現有的截圖。此捷徑可讓您啟動新的截圖,同時保持目前的截圖處於活動狀態,從而提供了一種連續擷取多個截圖的簡單方法。
人們也讀快速指南:如何在戴爾筆記型電腦或桌上型電腦上進行螢幕截圖(2024) 如何在 ThinkPad 上截圖 - 6 個簡單方法
總而言之,掌握關鍵 截圖工具的快捷方式 提高擷取和註解螢幕截圖的效率和生產力。這些快捷方式簡化了流程,提供對基本功能的快速存取。因此,整合 FoneDog 螢幕錄影機 擷取螢幕截圖捷徑將提高工作流程的可用性,成為視覺通訊和文件的最佳工具。
發表評論
留言
熱門文章
/
有趣無聊
/
簡單難
謝謝! 這是您的選擇:
Excellent
評分: 4.8 / 5 (基於 97 個評論)