作者:Adela D. Louie, 最近更新:January 17, 2024
您是否曾經希望能夠在虛擬通話中捕捉到歡笑、故事以及與親人分享的時刻?好吧,別再想了!我們的指南是您釋放力量的門戶 錄製 FaceTime 通話毫不費力。
在本文中,我們將探討技術領域,為您提供有關如何透過觸控按鈕保留這些特殊時刻的逐步見解和內部提示。探索 FaceTime 通話錄音的藝術,將您的虛擬連結變成永恆的回憶。讓我們深入探討,讓您的對話持續一輩子!
第 1 部分:如何錄製 FaceTime 通話第 2 部分:錄製有或沒有音訊的 FaceTime 通話的最佳工具 – FoneDog Screen Recorder第 3 部分:故障排除與提示結論
第 1 部分:如何錄製 FaceTime 通話
錄製 FaceTime 通話的方法有很多種,具體方法會因您使用的裝置而異。以下是在 iOS 裝置(iPhone、iPad)和 Mac 上錄製 FaceTime 通話的不同方法:
在 iOS 裝置上錄製 FaceTime 通話:
方法#1:內建螢幕錄製:
- 首先,啟動 「設置」 您的 iOS 裝置上的應用程式。從那裡導航到 “控制中心” 設定並繼續 “自訂控制項” 部分。在自訂選項中,找到「螢幕錄製」並將其新增至包含的功能清單。
- 設定完成後,發起 FaceTime 通話。在通話過程中,根據您的 iPhone 型號執行特定手勢:如果您使用的是 iPhone X 或更高版本,則必須從該手勢向右向下滑動到螢幕的右上角。對於 iPhone 8 或更早的機型,只需從底部邊緣向上滑動即可。此操作將顯示控制中心。
- 在控制中心內,找到螢幕錄製按鈕 - 它由一個內部有點的圓圈表示。按住此按鈕。若要啟用錄音,請點選麥克風圖示。
- 錄製過程將在短暫的 3 秒倒數計時後開始。這一系列步驟可確保您在 iOS 裝置上進行 FaceTime 通話期間無縫啟動螢幕錄製和音訊。
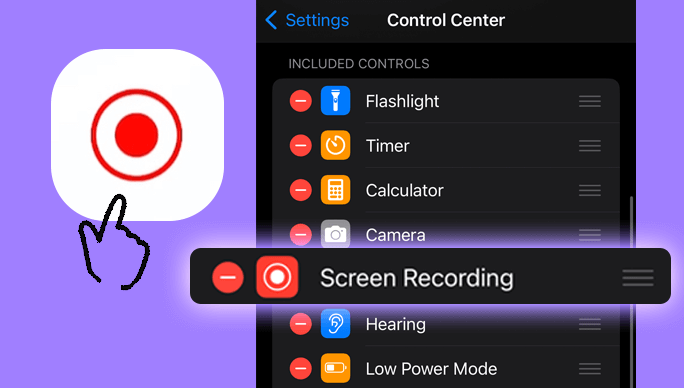
方法#2:使用第三方應用程式:
App Store 上有多個應用程式可讓您錄製 FaceTime 通話。例如“TapeACall”和“Rev Call Recorder”。這些應用程式通常需要訂閱或一次性購買。
- 透過存取裝置上的 App Store 開始此過程,然後繼續下載 FaceTime 通話錄音應用程式。
- 隨後,請按照提供的安裝提示和說明安裝下載的應用程式。
- 安裝完成後,在您的裝置上啟動應用程式。
- 在應用程式內,根據提供的功能發起 FaceTime 通話。
- 遵守應用程式的具體指南和提示,無縫地開始錄製過程。
在 Mac 上錄製 FaceTime 通話:
方法#1:使用 QuickTime 播放器:
若要使用 QuickTime Player 應用程式在 Mac 上啟動螢幕錄製過程,請依照下列綜合步驟操作:
- 首先在 Mac 上啟動 QuickTime Player 應用程式。您通常可以在「應用程式」資料夾中或使用 Spotlight 搜尋找到此應用程式。
- QuickTime Player 開啟後,導覽至 Mac 螢幕的頂部功能表列。
- 點擊 “文件” 頂部功能表列中的選項。從下拉式選單中選擇 “新螢幕錄製”.
- 將出現螢幕錄製視窗。若要選擇您的 iPhone 或 iPad 作為相機和麥克風來源,請按一下此視窗中錄製按鈕旁的箭頭。
- 確認已選擇錄製按鈕。這是確保螢幕錄製無縫捕獲所需內容的關鍵步驟。
- 配置螢幕錄製設定後,按下裝置上的對應按鈕即可在 iOS 智慧型手機上開始 FaceTime 通話。
- 當您開始 FaceTime 通話時,QuickTime Player 螢幕錄製將開始捕捉 iOS 裝置螢幕上正在進行的互動。
- 若要結束錄製會話,請返回 Mac 螢幕上的頂部功能表列。點擊停止按鈕(通常由方形或類似圖示表示)以停止 停止 QuickTime 螢幕錄製.

方法#2:使用第三方軟體:
有一些第三方應用程式(例如“Capto”或“ScreenFlow”)提供更高級的錄製功能。
- 若要成功錄製 FaceTime 通話,請先下載並安裝第三方錄音軟體。在安裝過程中嚴格遵循軟體提供的說明至關重要。
- 安裝軟體後,按下對應按鈕即可發起 FaceTime 通話。
- 隨後,利用程式提供的功能和特性開始錄製過程。這種逐步方法可確保您在擷取和儲存 FaceTime 對話時獲得流暢有效的體驗。
第 2 部分:錄製有或沒有音訊的 FaceTime 通話的最佳工具 – FoneDog Screen Recorder
爲您介紹 FoneDog 螢幕錄影機,一款出色的螢幕錄製解決方案,尤其以其與 FaceTime 通話的無縫整合而聞名。這款多功能軟體脫穎而出,是在虛擬對話期間捕捉和保留這些珍貴時刻的理想選擇。
FoneDog Screen Recorder 擅長提供高品質的視訊和音訊錄製功能,使其成為 錄製 FaceTime 通話s.
 免費下載
前往Windows
免費下載
前往Windows
 免費下載
對於普通 Mac
免費下載
對於普通 Mac
 免費下載
對於 M1、M2、M3
免費下載
對於 M1、M2、M3
FoneDog螢幕錄影機的主要特點:
-
用戶友好的界面: FoneDog Screen Recorder 提供直覺且使用者友好的介面,確保為初學者和經驗豐富的使用者提供簡單的體驗。
-
高質量輸出: 以卓越的視訊和音訊品質捕捉您的 FaceTime 通話,清晰保留對話細節。
-
可定制的設置: 透過可自訂的設定自訂您的錄製體驗,讓您可以根據自己的喜好調整視訊解析度、音訊來源和其他參數。
-
靈活的輸出格式: 以多種流行格式儲存錄製的 FaceTime 通話,讓您可以靈活地選擇最適合您需求的格式。
-
實時編輯: 使用 FoneDog 的即時編輯功能即時編輯您的錄音,確保您的最終輸出在儲存之前符合您的標準。
如何使用 FoneDog 螢幕錄影機進行 FaceTime 通話錄音:
1.下載並安裝: 首先在您的電腦上下載並安裝 FoneDog Screen Recorder。
2. 啟動程序: 打開軟體並熟悉其友善的使用者介面。
3. 調整設置: 自訂您的錄製設置,包括視訊解析度、音訊來源和其他首選項。

4. 發起 FaceTime 通話: 在 iOS 裝置上開始 FaceTime 通話。
5. 開始錄音: FoneDog Screen Recorder 運作時,按下指定按鈕開始錄製 FaceTime 通話。

6. 編輯並儲存: 如果需要,請利用即時編輯功能,一旦滿意,即可以您喜歡的格式儲存錄製的 FaceTime 通話。

這個 開源的螢幕截圖工具 簡化 FaceTime 通話錄音流程,確保無憂有效率的體驗。立即下載,提升您以最清晰和便利的方式捕捉和重溫那些特殊時刻的能力。
第 3 部分:故障排除與提示
在選擇錄製 FaceTime 通話時,用戶可能會遇到常見問題。以下是一些潛在的挑戰以及故障排除提示:
常見問題:
- 音頻質量問題:
-
問題: 錄製的 FaceTime 通話中的音訊失真或品質低。
- 故障排除:
- 確保裝置上的麥克風未被遮擋。
- 檢查背景噪音並將其最小化。
- 使用內建麥克風的耳機以獲得更好的音訊品質。
視訊延遲或故障:
-
問題: 錄影可能有延遲或故障。
- 故障排除:
- 檢查您設備的可用儲存空間;空間不足會影響錄音品質。
- 關閉後台運行的不必要的應用程式。
- 開始錄製之前請重新啟動裝置。
螢幕錄製失敗:
-
問題: 螢幕錄製意外停止或無法開始。
- 故障排除:
- 確保您的裝置設定中啟用了「螢幕錄製」功能。
- 檢查您的裝置上是否有任何可能幹擾螢幕錄製的限製或限制。
應用程式或軟體相容性問題:
-
問題: 第三方錄音應用程式或軟體可能無法與 FaceTime 無縫配合。
- 故障排除:
- 將錄音應用程式或軟體更新至最新版本。
- 檢查錄製應用程式中與 FaceTime 相關的任何特定設定。
與 iOS 更新不相容:
-
問題: FaceTime 錄音功能可能會受到以下因素的影響 iOS的更新.
- 故障排除:
- 確保您的 iOS 裝置和所有錄音應用程式都是最新的。
- 檢查應用程式的官方支援資源,以取得與新 iOS 版本相關的更新或修補程式。
改進 FaceTime 通話錄音的技巧:
-
穩定的互聯網連接: 確保穩定、高速的網路連接,防止錄製過程中出現延遲或中斷。
-
最佳照明條件: 將自己置於光線充足的區域,以提高視訊品質和清晰度。
-
更新應用程式和軟體: 定期更新您的 FaceTime應用程序、螢幕錄製功能以及任何第三方錄製應用程式或軟體。
-
同意和隱私: 在錄製 FaceTime 通話之前,請務必徵得各方同意,以尊重隱私和法律考慮。
-
清除設備儲存: 保持設備有足夠的儲存空間,防止因空間不足而導致錄影問題。
-
檢查麥克風和攝影機設定: 在發起呼叫之前,請確保裝置的麥克風和攝影機設定配置正確。
-
嘗試不同的應用程式: 如果使用第三方應用程序,請嘗試不同的應用程序,找到最適合您的裝置和偏好的應用程式。
透過解決這些常見問題並遵循這些故障排除提示,使用者可以增強錄製 FaceTime 通話時的體驗並最大程度地減少潛在的中斷。
人們也讀詳細指南:如何在 iPhone 上錄製 Zoom 會議捕獲對話:Google Meet 錄音完整指南
結論
總之,釋放潛力 錄製 FaceTime 通話s 是將虛擬互動轉化為珍貴回憶的門戶。無論是保持笑聲、分享里程碑還是彌合距離,所提供的工具和技巧都可以幫助您捕捉對話的本質。
擁抱錄製 FaceTime 通話的旅程;踏上數位冒險之旅,讓重要時刻永垂不朽。只需按一下按鈕即可創造持久的回憶,並一次又一次地重溫你們聯繫的魔力。祝你有個美好的一天!


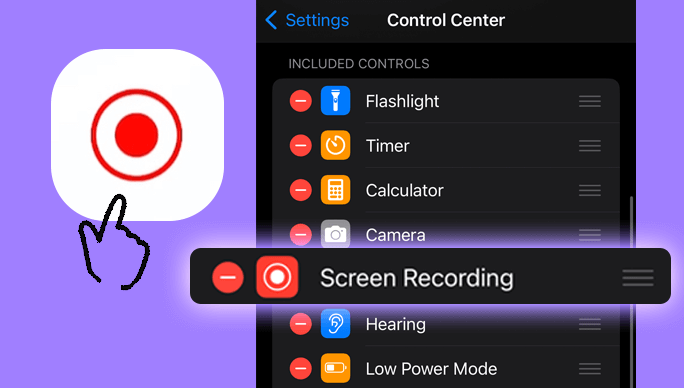

免費下載
前往Windows
免費下載
對於普通 Mac
免費下載
對於 M1、M2、M3



/
/